가상 윈도우11 설치 및 구성을 버추얼 박스에 해보도록 하겠습니다. 내 컴퓨터 윈도우 안에 또 다른 컴퓨터 윈도우 설치된다고 보시면 됩니다. 강의 영상을 찍을때 프로그램 설치가 안된 깨끗한 윈도우가 필요할때 좋겠지요.
[목차]
윈도우11의 경우 조건과 환경이 맞지 않으면 “이 pc에서는 windows11을 실행할 수 없음” 뜨는 경우가 있습니다. 이 참고 글을 확인해주세요
1. 윈도우11 다운로드 (iso)
제일 먼저 윈도우11 설치 iso를 다운받아야 하는데요, 사이트 주소 남겨드리겠습니다.
https://www.microsoft.com/ko-kr/software-download/windows11
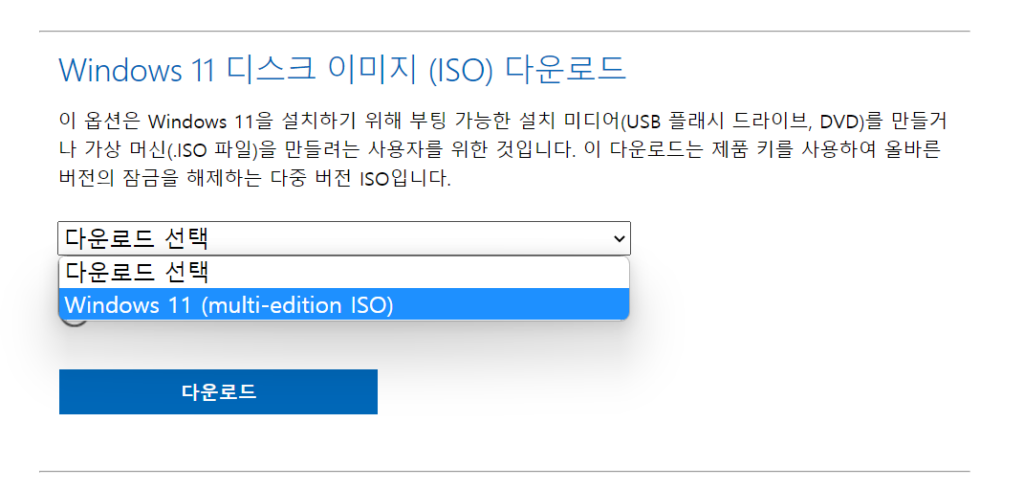
windows 11 (multi-edioion ISO) 다운로드를 누르면 유효성 검사 후 언어 선택을 할 수 있습니다.
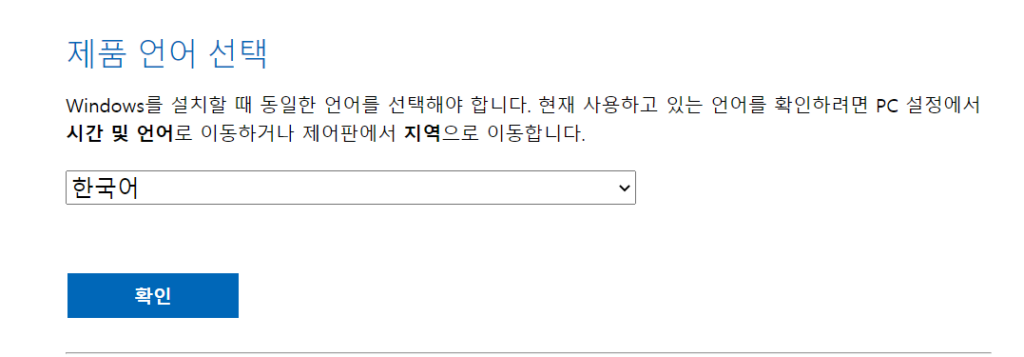
또 다시 유효성 검사 후 다운로드 버튼이 활성화 됩니다.
링크는 생성 후 24시간까지만 유효하다고 하니 바로 다운받으시면 됩니다.
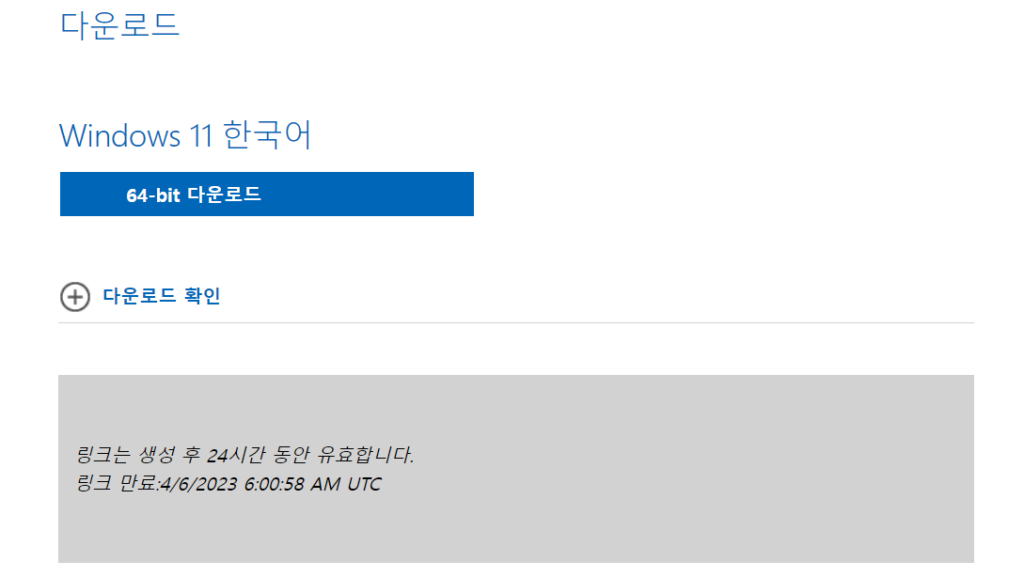
용량이 약 4.9기가 입니다. 인터넷 속도에 따라 다르겠지만 약 10~15분 정도 소요 됩니다.

다운로드를 다 받은 후 가상머신을 세팅하도록 하겠습니다.
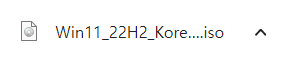
2. 버추얼박스 가상머신 세팅
윈도우11을 설치하기 위해서는 가상의 컴퓨터(가상머신)가 필요합니다. 물리적인 컴퓨터가 아닌 우리는 버추얼박스를 사용해서 가상으로 컴퓨터를 사용하게 될 것입니다. 버추얼박스를 실행 후 “새로만들기” 버튼을 눌러주세요
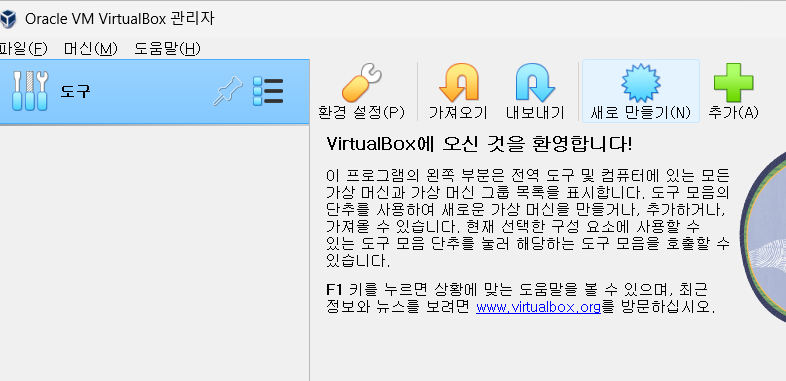
가상머신 이름은 알아보기 쉽게 작성해줍니다. 여러 가상 서버를 운영하실거라면,
win11, ubuntu22.04 이런식으로 _뒤에 써주면 나중에 관리하기 편리합니다.
폴더 경로의 경우 전 C: 용량이 256g다 보니 공간이 부족해서 외장 드라이버로 설정을 변경 하였습니다.
용량이 충분하다면 기본으로 설정하셔 됩니다.
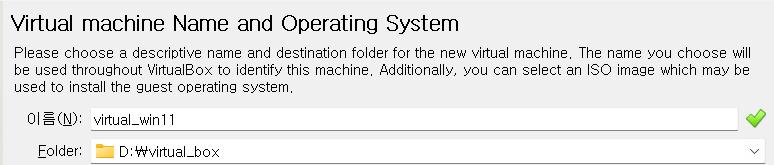
ISO Image의 경우는 목차 1에서 받은 윈도우11 ISO파일을 선택해줍니다.
마치 CD ROM에 윈도우11 CD를 넣은 개념으로 보시면 됩니다.

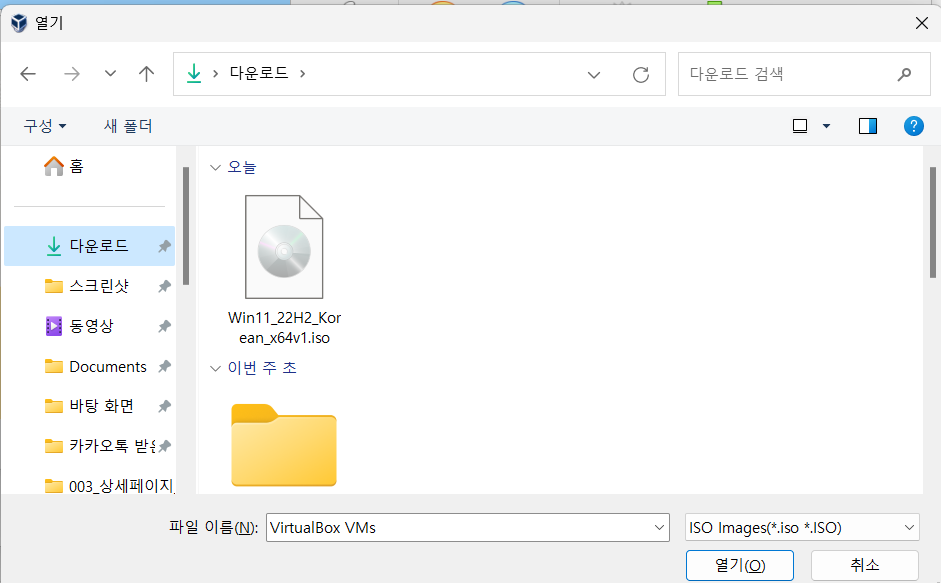
전체적인 기본 윈도우11 설치 구성이 완료 되었습니다.
Skip Unattended Installation – 무인설치 건너뛰기 체크 후 다음을 눌러주세요
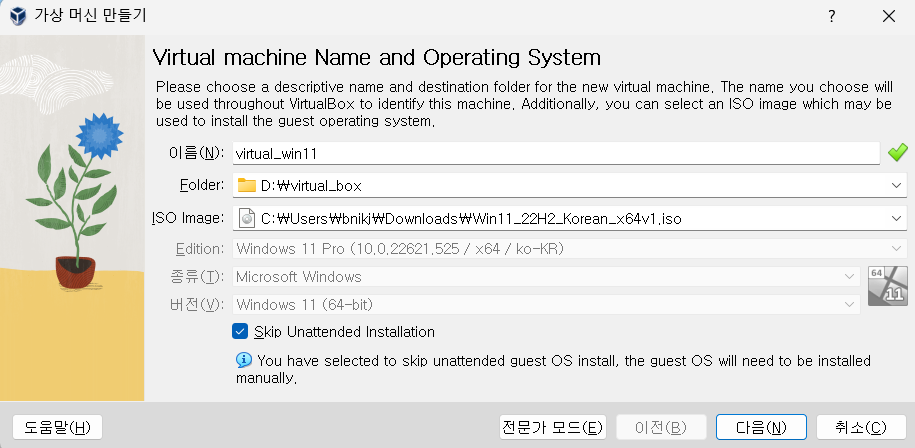
기본 메모리는 4G 정도 설정하고, cpu는 2개로 설정해 줍니다.
윈도우11 세팅시 최소한의 조건 입니다.
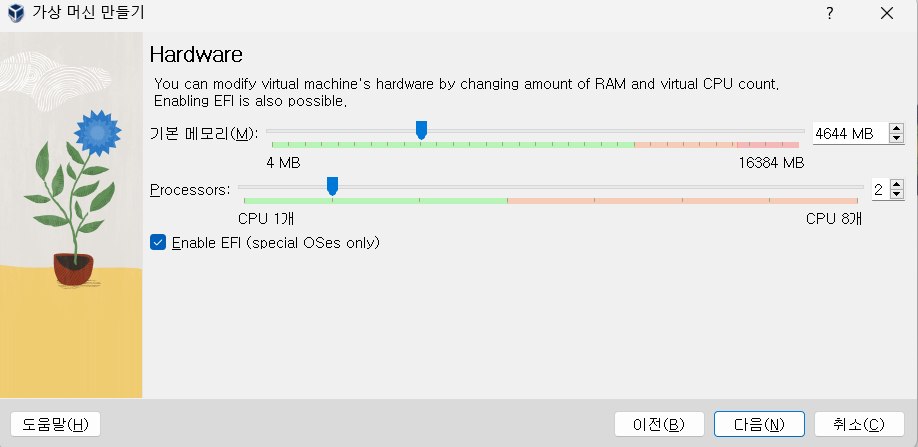
윈도우11에서 요청하는 하드용량 80G가 기본으로 세팅됩니다.
하드용량은 차후에 더 늘릴 수 있으니 부담없이 진행해주세요
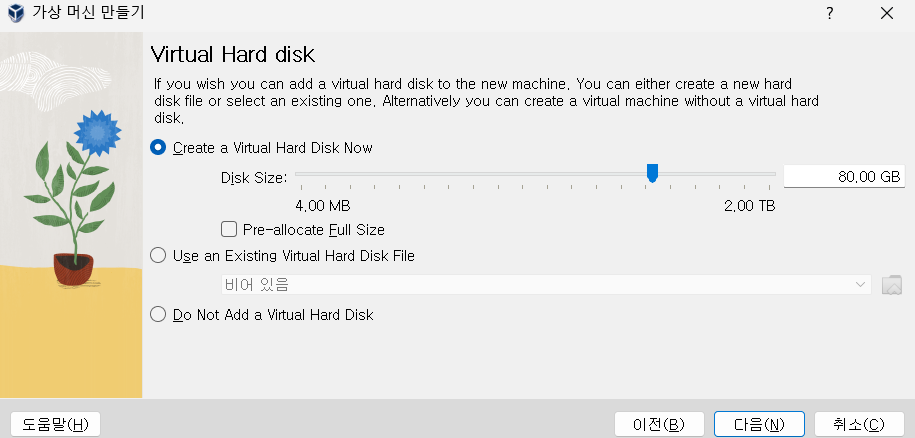
기본적인 세팅이 완료 되었습니다.
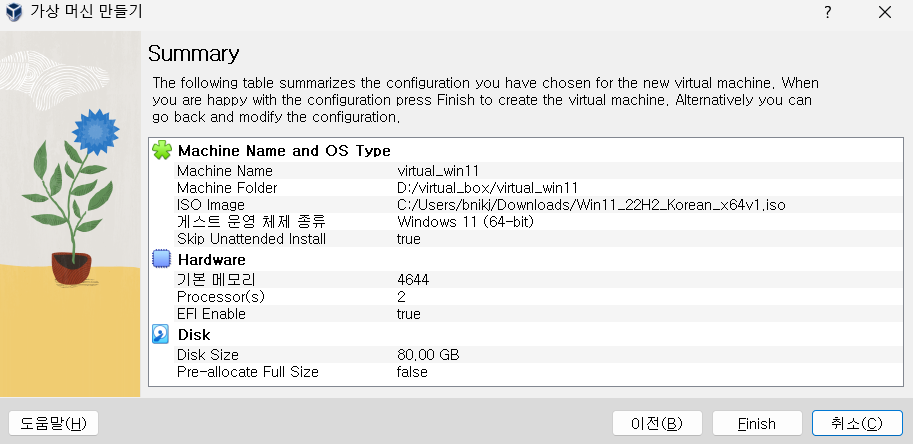
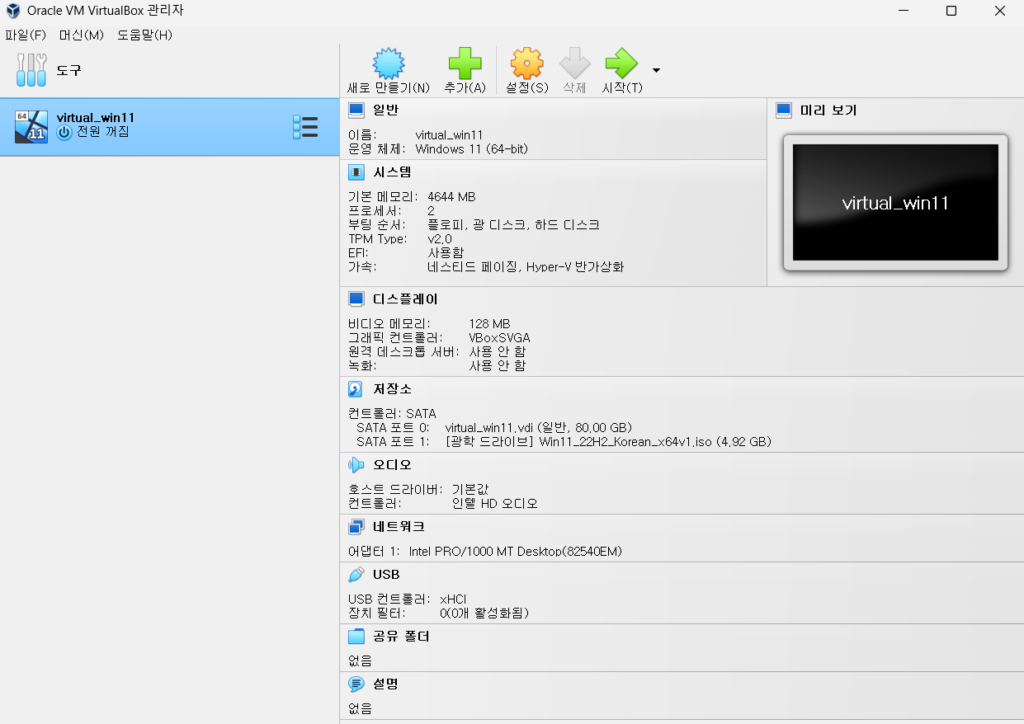
가상의 컴퓨터를 하나 구입한 기분이 드시나요?
cpu, ram, hdd, 오디오, 랜키드, 그래픽카드 등 있을건 다 있네요
자 이제 시작 버튼을 눌러서, 가상 컴퓨터 전원을 켜도록 하겠습니다.
3. 가상 윈도우11 설치
일반 컴퓨터와 동일하기 때문에 가상 모니터를 잘 보고 있다가 “Press any key to boot from CD or DVD” 가 뜨면 바로 엔터를 쳐 줍니다. 안그러면 shell화면으로 넘어가서 부팅을 다시 잡아줘야 하니 번거롭습니다.
shell화면으로 들어가게 되면 다시 재부팅을 하시는걸 추천 드리고 cmos를 보실 수 있으면 부팅을 cd rom으로 세팅해서 엔터를 쳐주시면 윈도우 설치화면으로 들어갈 수 있습니다.
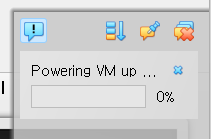
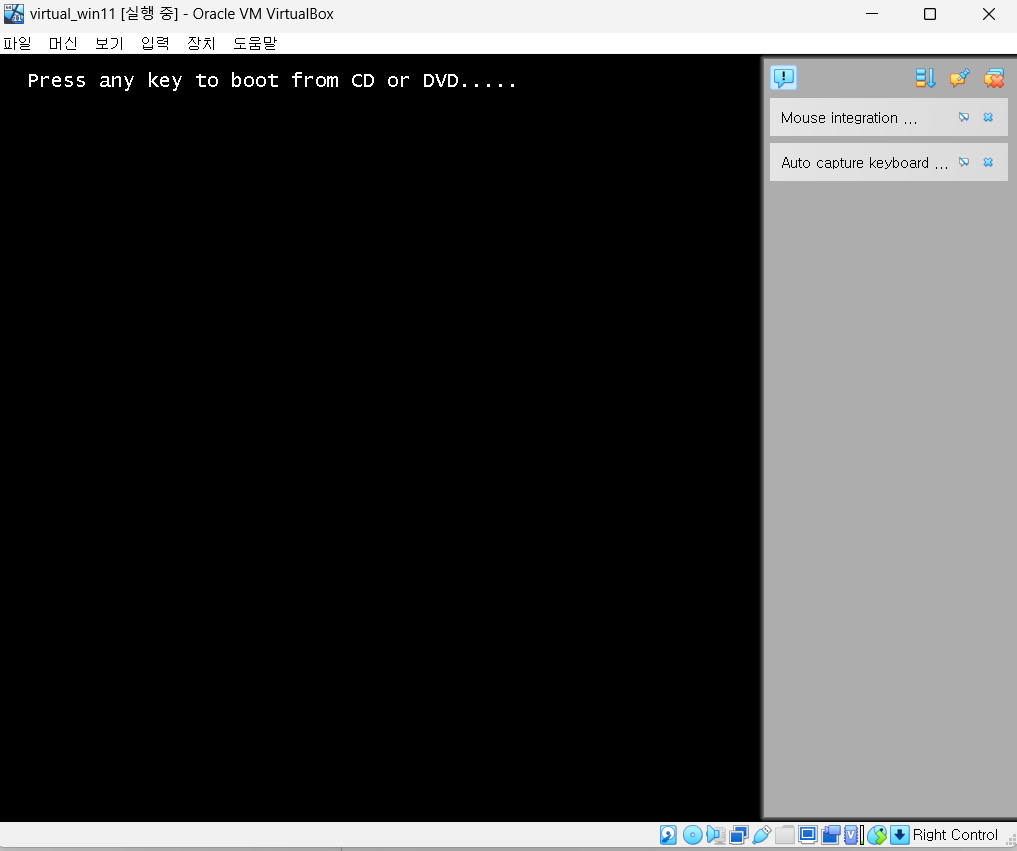
엔터를 잘 쳤으면 다음과 같이 윈도우 설치 화면을 볼 수 있게 됩니다.
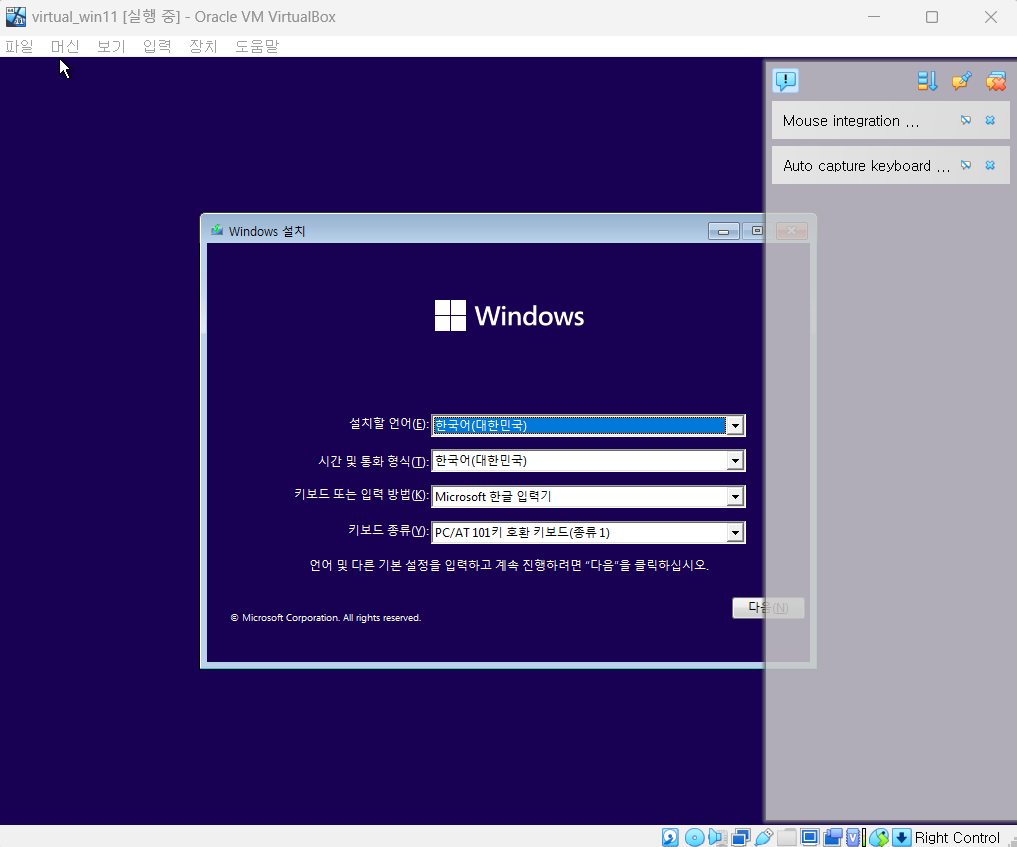
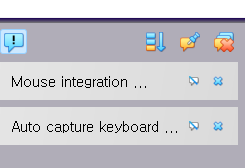
오른쪽에 화면을 가리는 작업 안내창이 보기 좋지 않아
오른쪽 상단에 x아이콘을 클릭해서 없애고 설치를 진행하도록 하겠습니다.
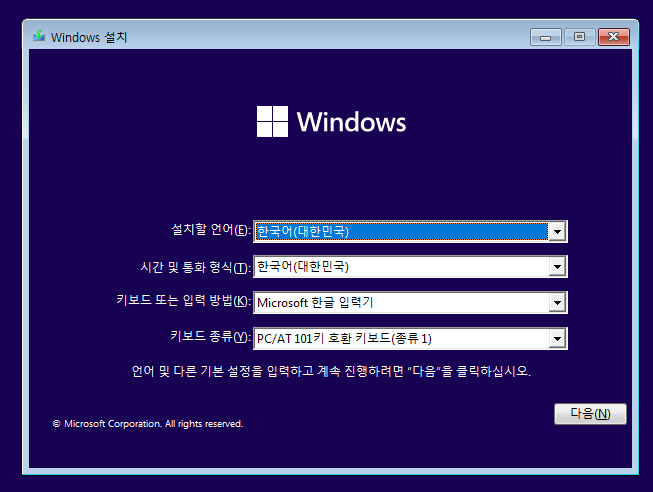
이제부터 일반적인 윈도우 설치와 동일합니다.
별 내용 없으니 다음을 계속 눌러주시면 됩니다.
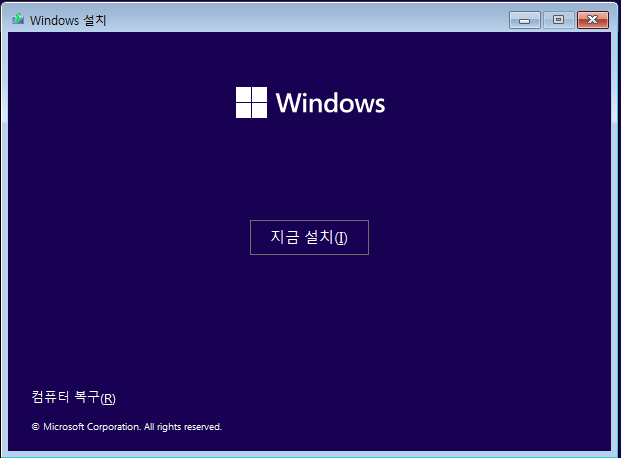
참고로 가상 컴퓨터가 실행되면 창이 선택되어 있을경우 마우스와 키보드가 같이 연동됩니다.
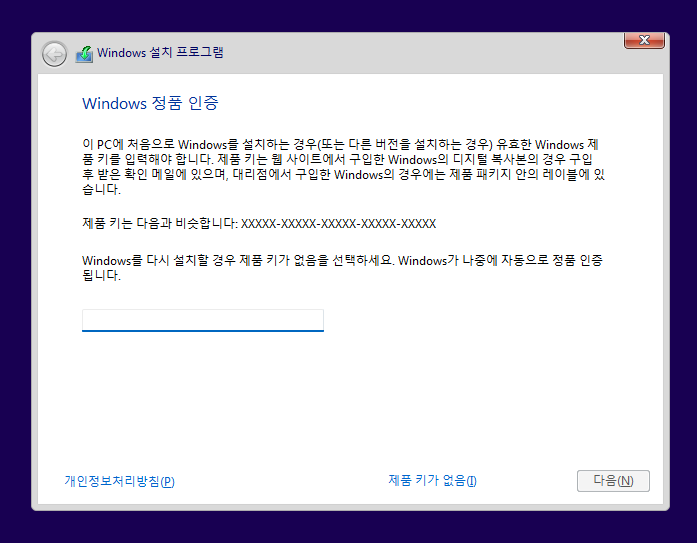
제품 키는 없음을 눌러서 진행해주세요
윈도우11은 윈도우10과 마찬가지로 정품인증 없이도 사용함에 약간의 제한이 있을뿐
우리가 사용하기에 큰 문제는 되지 않습니다.
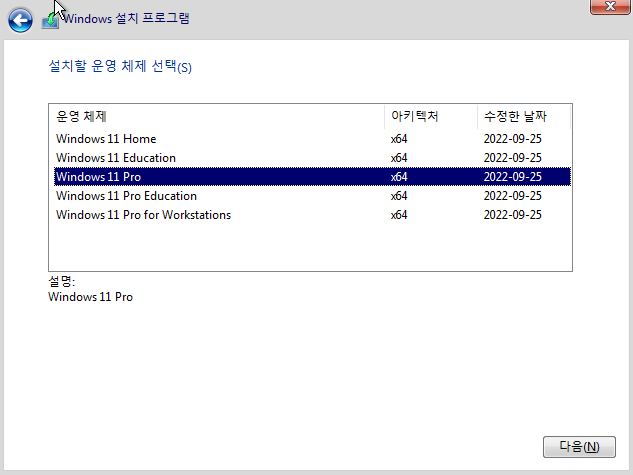
윈도우11 home과 pro의 차이점은 추가적인 보안기능(BitLocker, 디바이스 가드, Windows Hello)과 원격 데스크톱, 네트워크 기능이 더 보완되어 있습니다. 업무용으로 사용시 pro를 사용하시면 됩니다.
저의 경우 제 컴퓨터는 pro로 사용합니다.
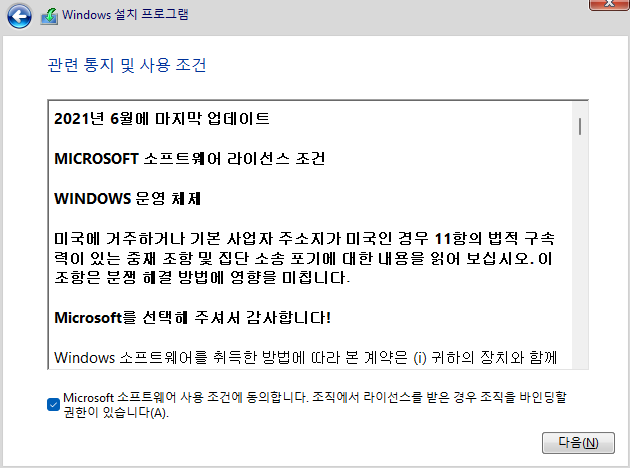
설치유형에서 업그레이드, 사용자 지정 유형을 선택해야 하는데요,
새로 설치시 사용자 지정을 선택해줘야 합니다.
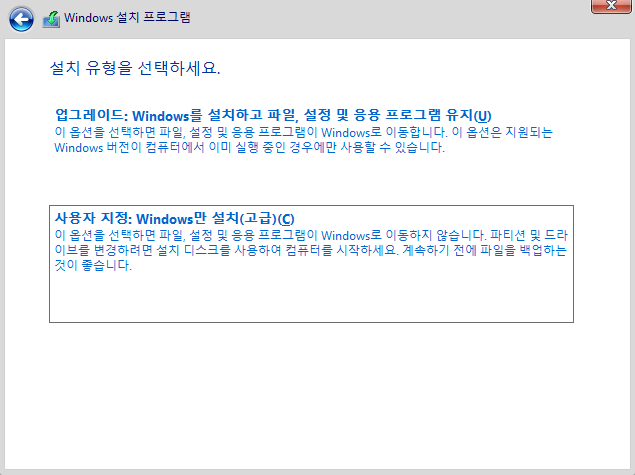
윈도우11 기본 hdd 최소 충족 용량인 80G입니다.
별도의 파티션 설정없이 바로 “새로만들기”를 클릭합니다.
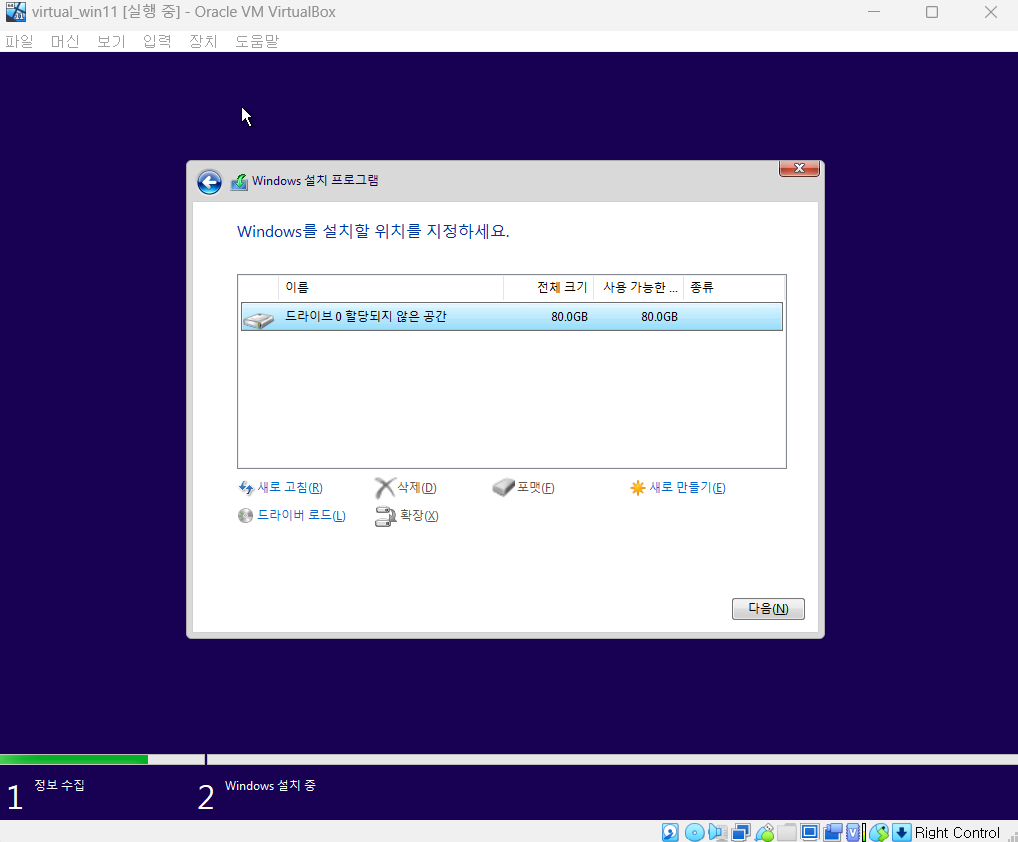
설치하는 동안 커피한잔 드시고 오세요
전 잠깐 누웠다 올게요
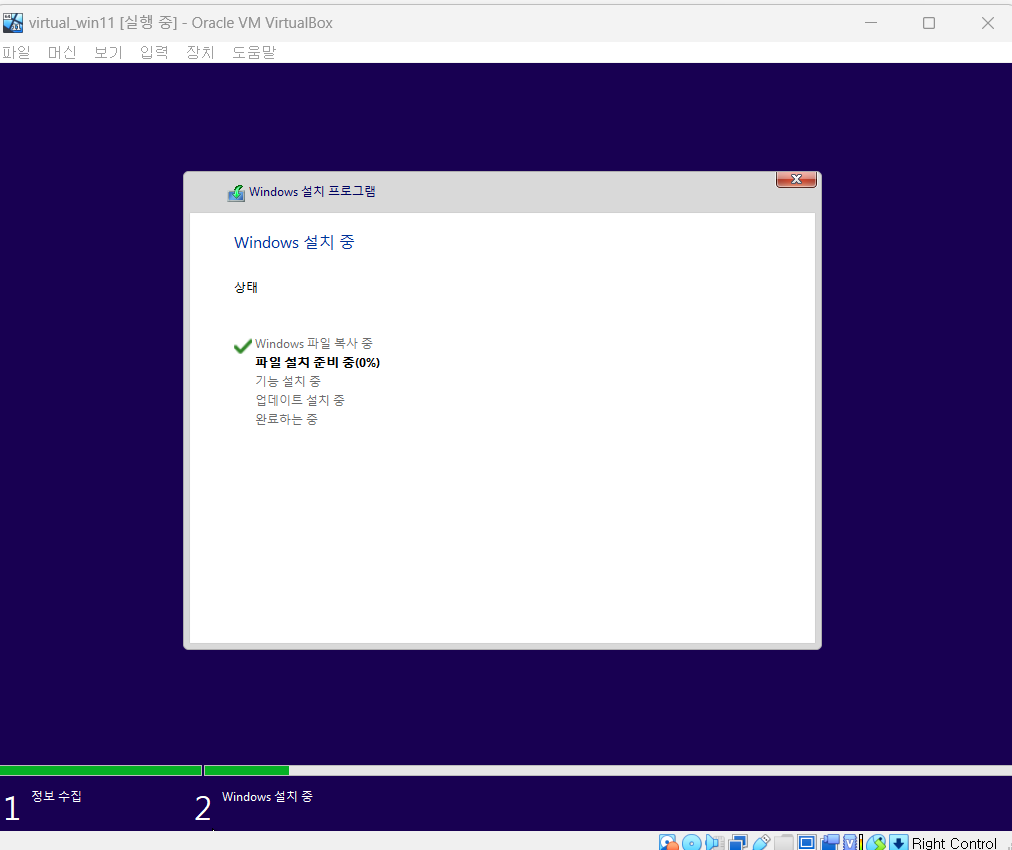
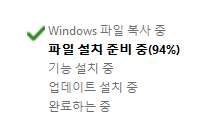
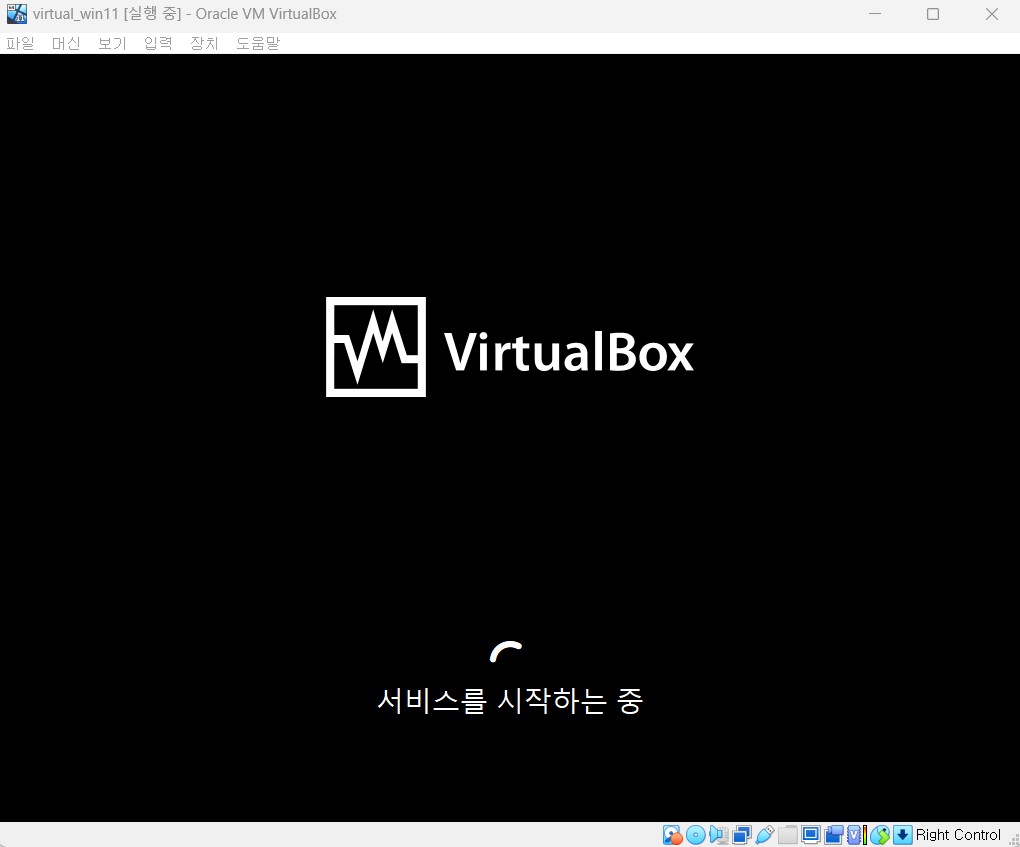
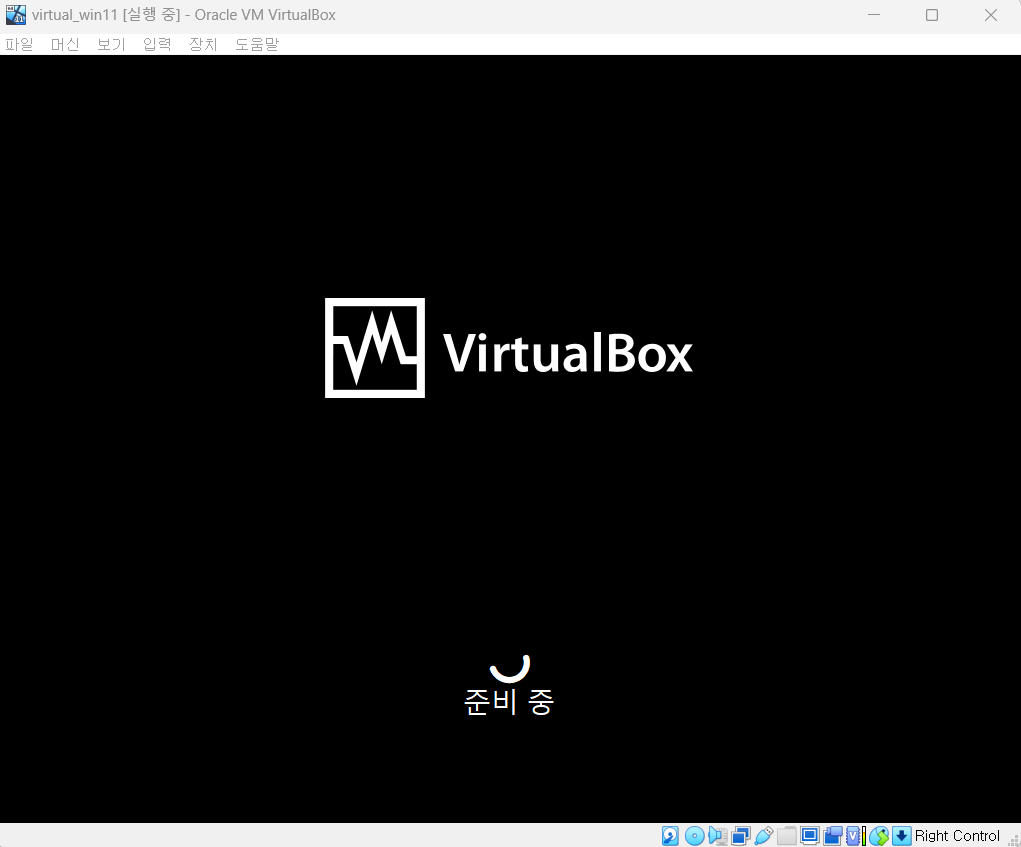
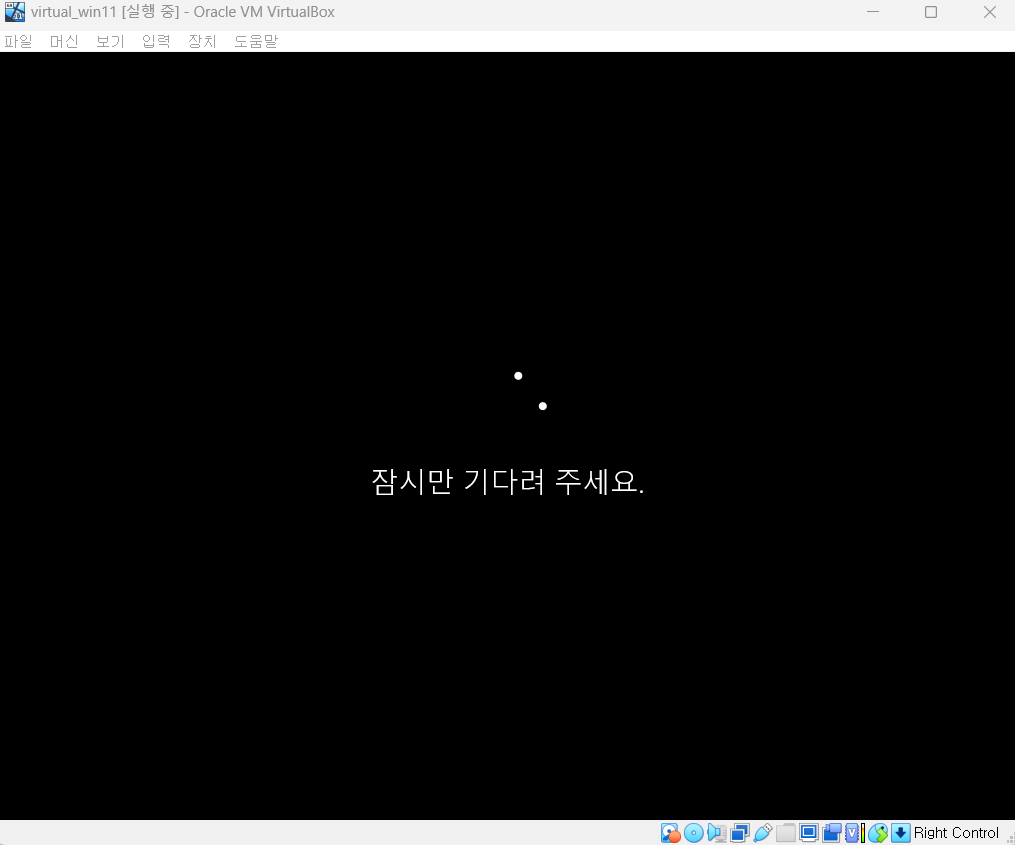
생각보다 오래 걸렸네요, 가상 머신 사양을 좀 더 높여서 설정할걸 약간 후회했습니다.
윈도우 설치 완료 후 업무용으로 간단한 프로그램은 끊히 지 않으니 괜찮습니다.
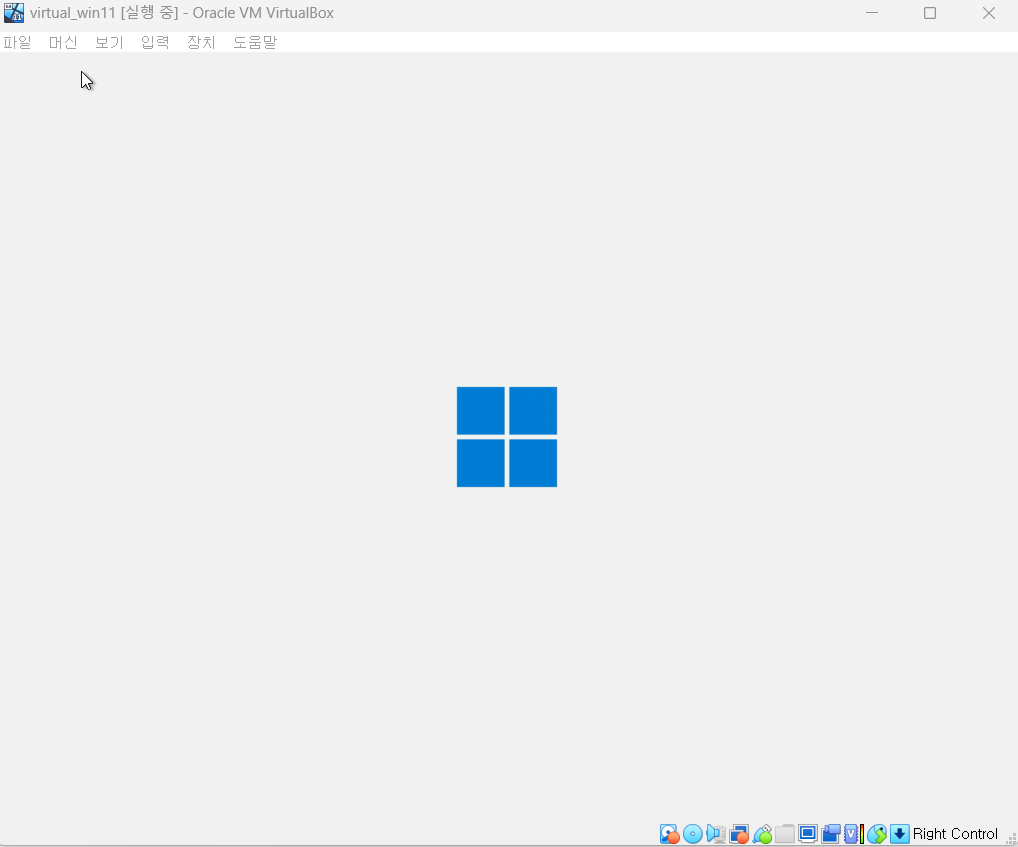
지금까지 윈도우11 설치는 완료 된듯 한데,
초기 설정이 좀 많아서 번거롭습니다.
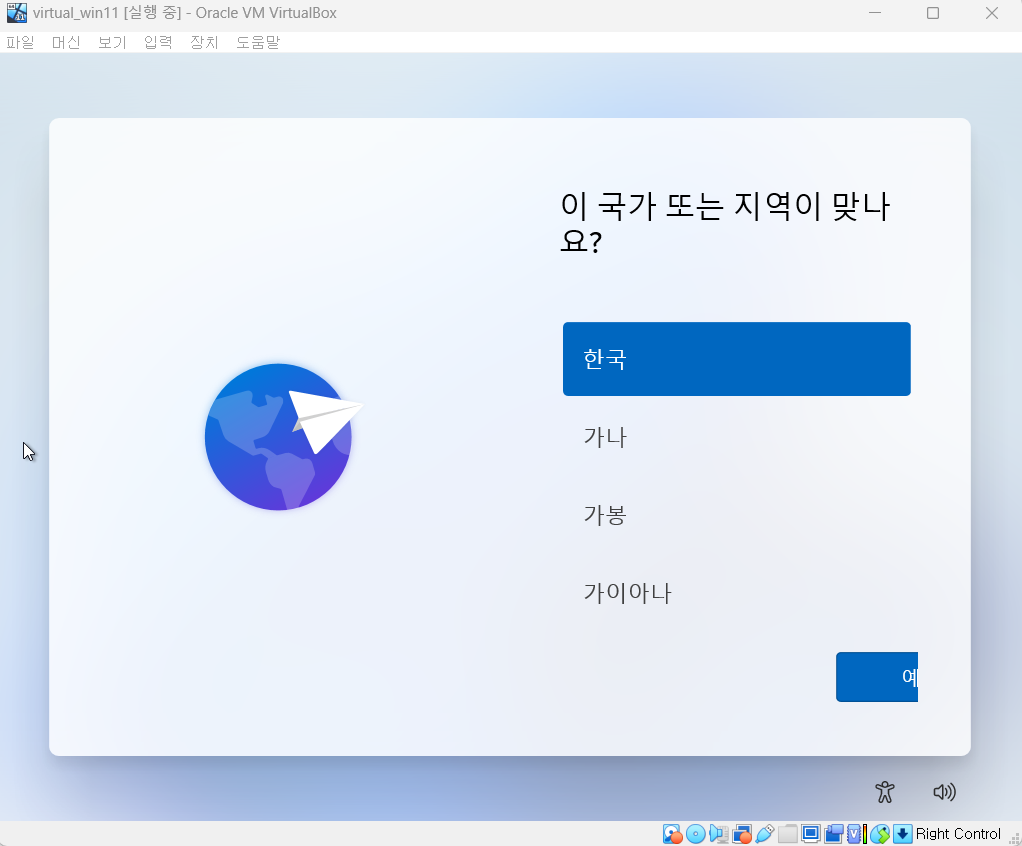
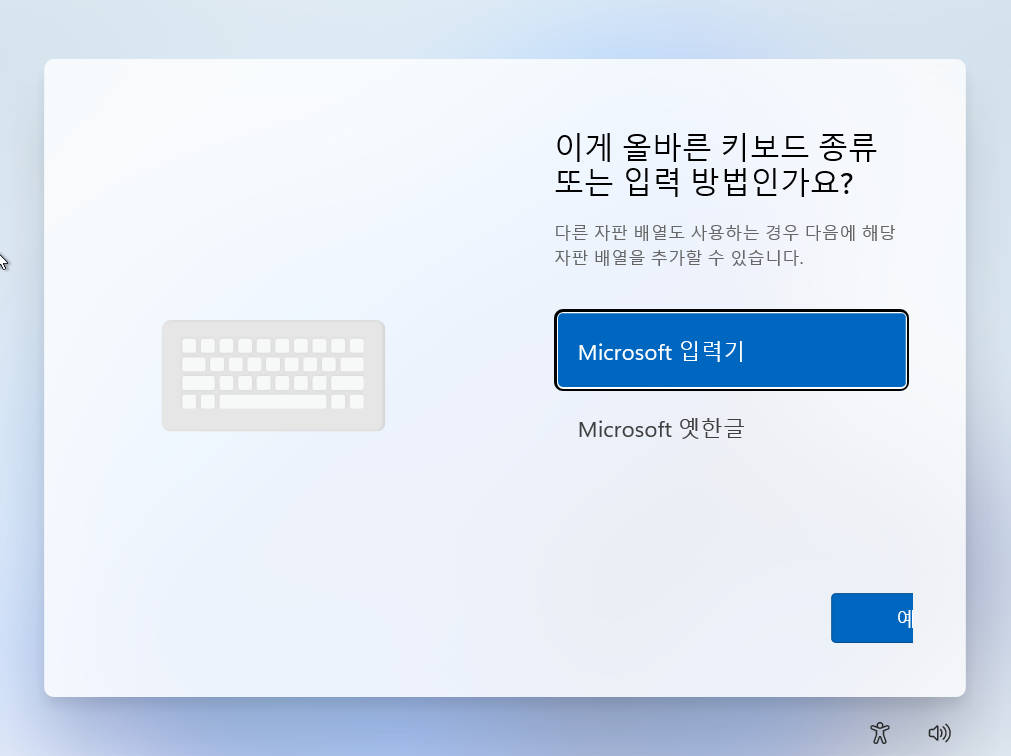
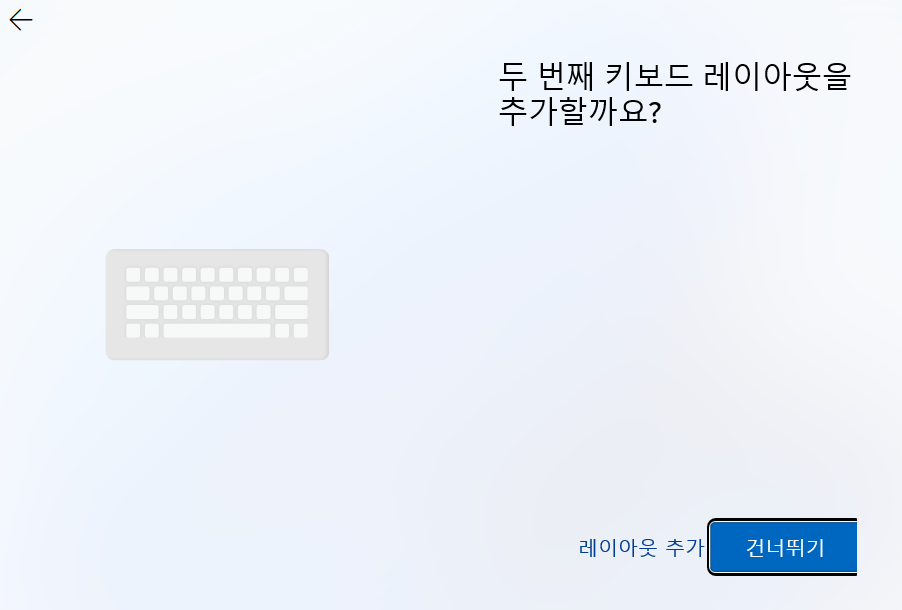
디바이스 이름은 원하는대로 작성해줍니다.
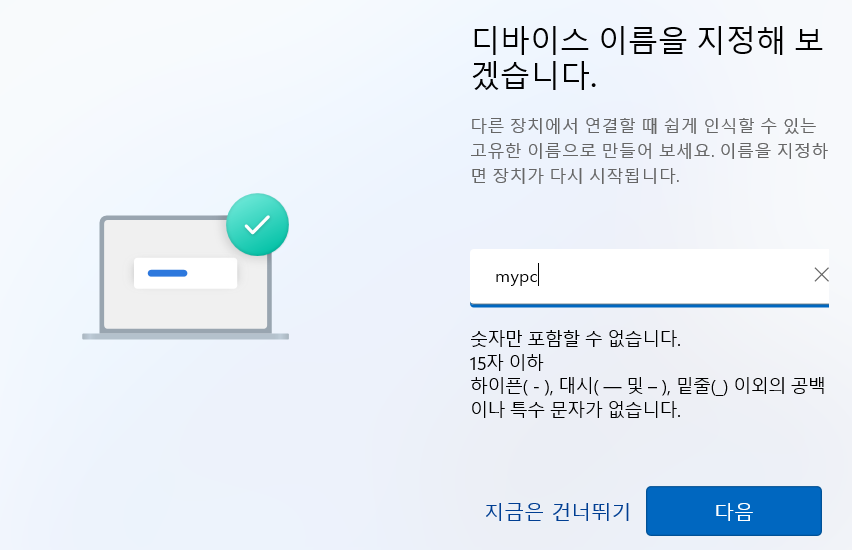
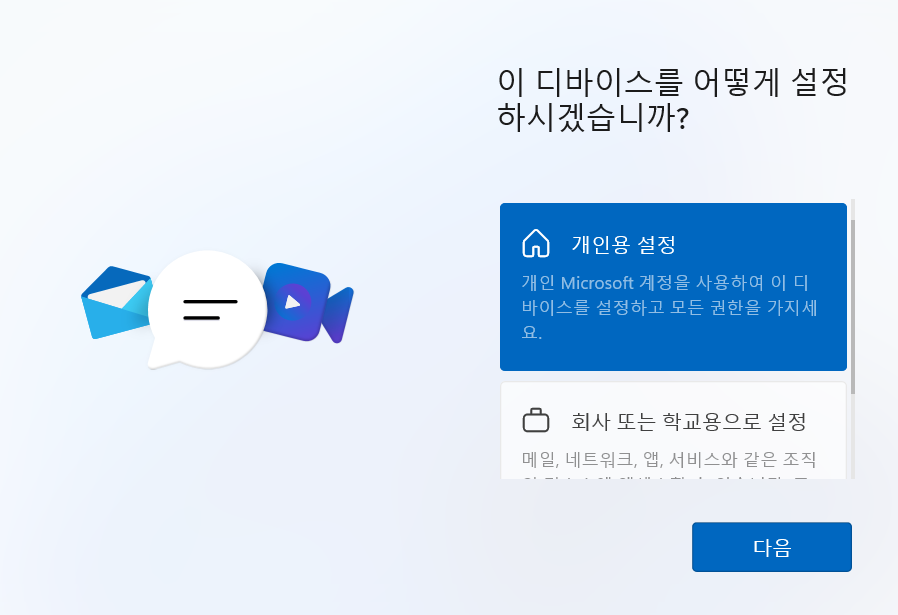
마이크로소프트 로그인을 요구하는데요,
이번기회에 컴퓨터 하나 샀다고 생각하고 아이디 하나 더 만들었습니다.
원드라이브 용량도 주니..
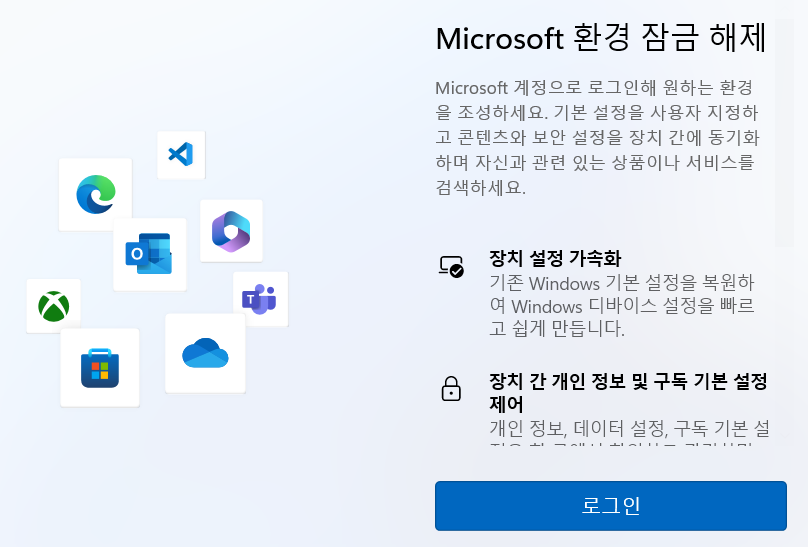
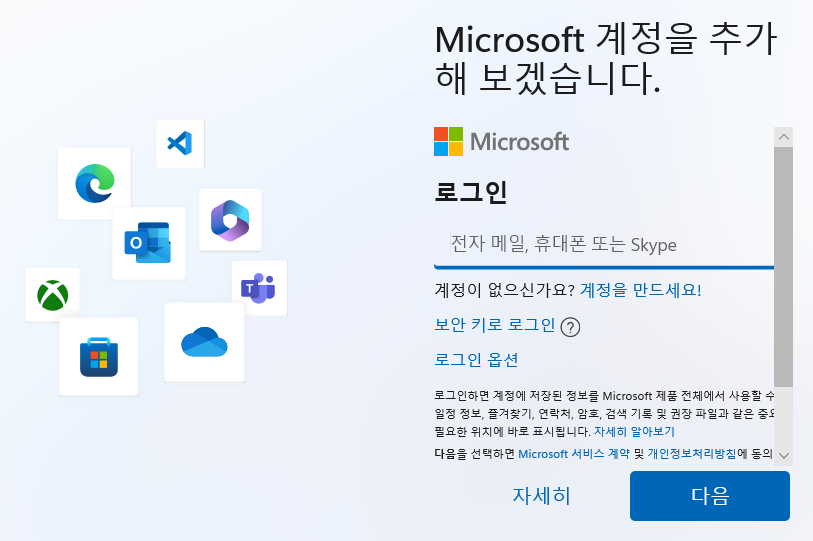
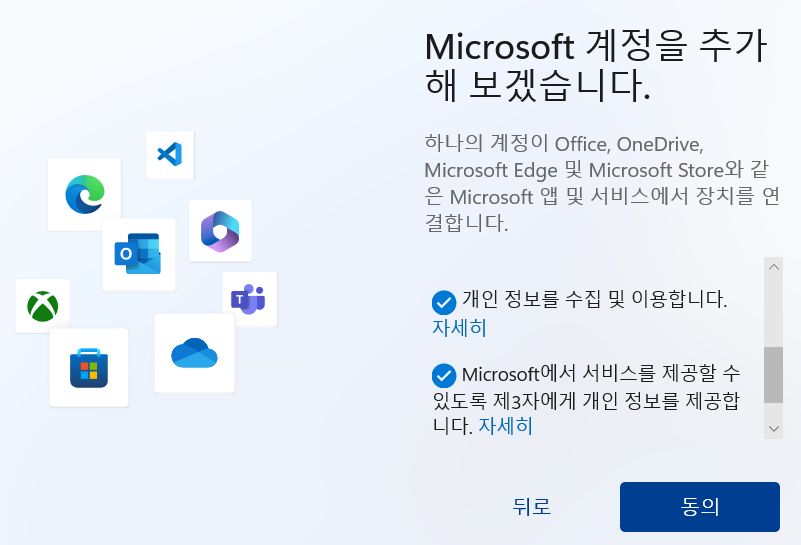
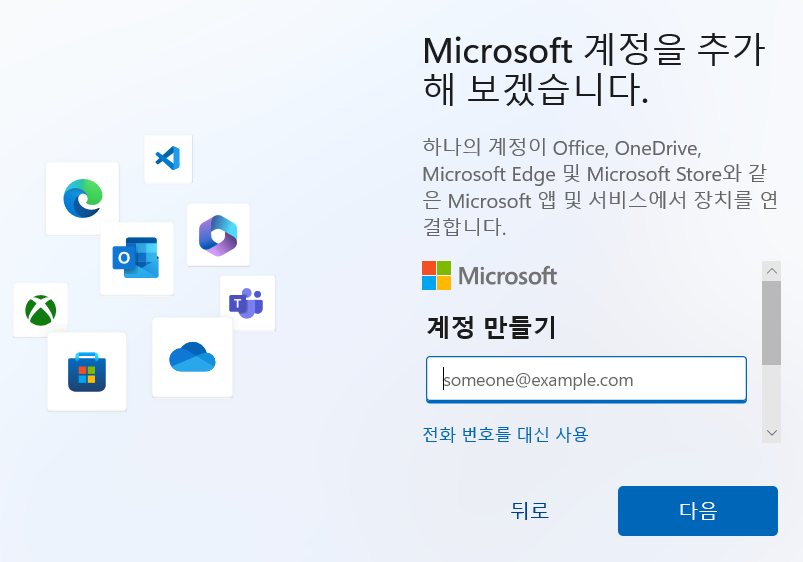
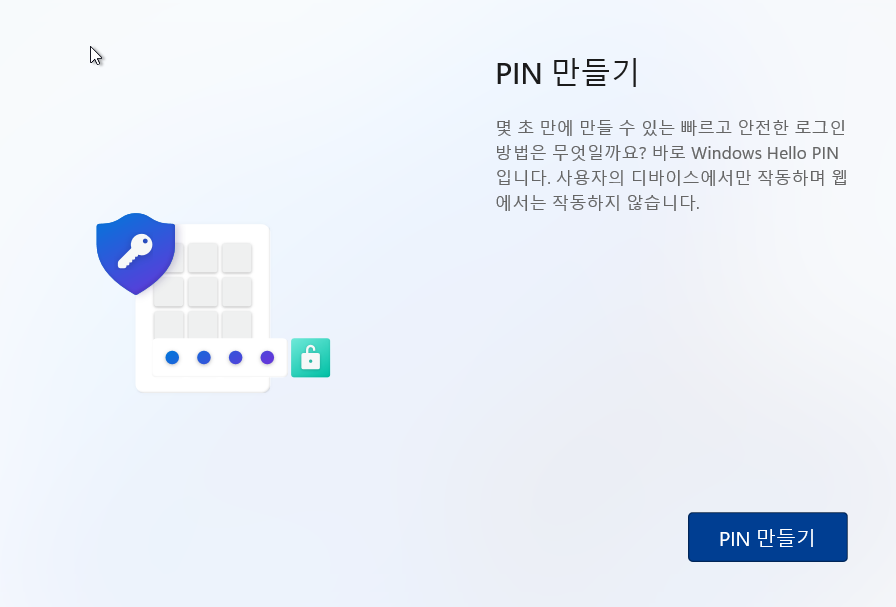
PIN 번호는 윈도우 처음 켜졌을때 들어가는 비밀번호 입니다.
간단하게 작성해주세요
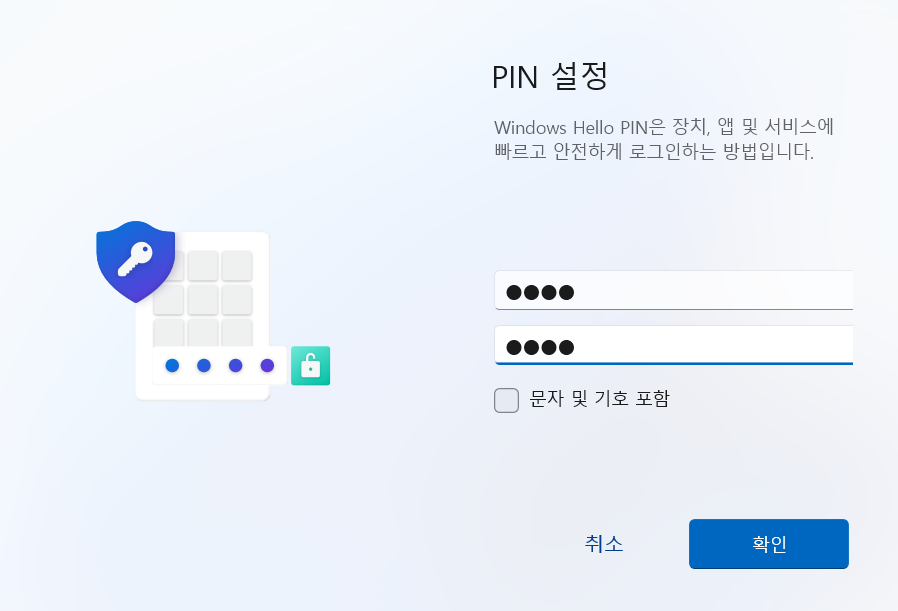
이제부터 허용범위에 대해 계속 나오는데, 대부분 전 허용하지 않습니다.
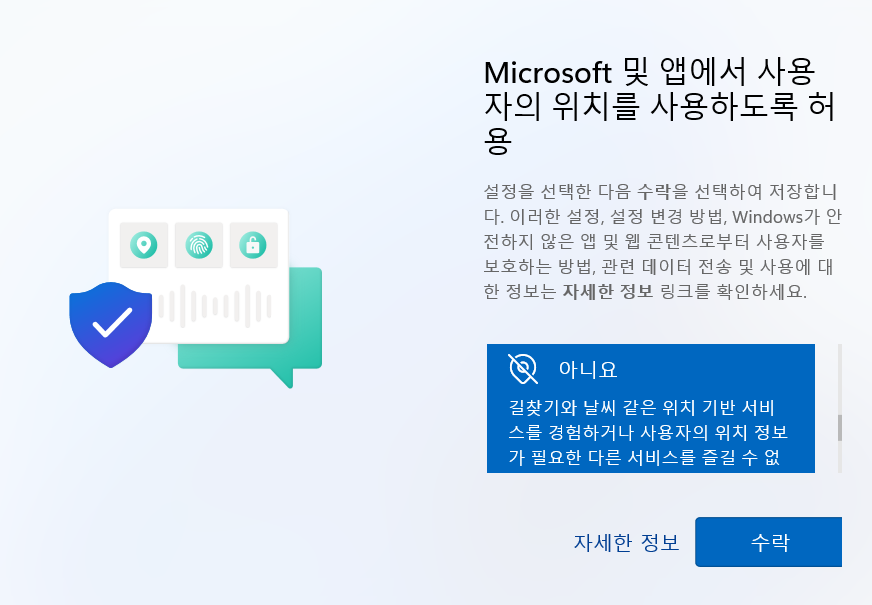
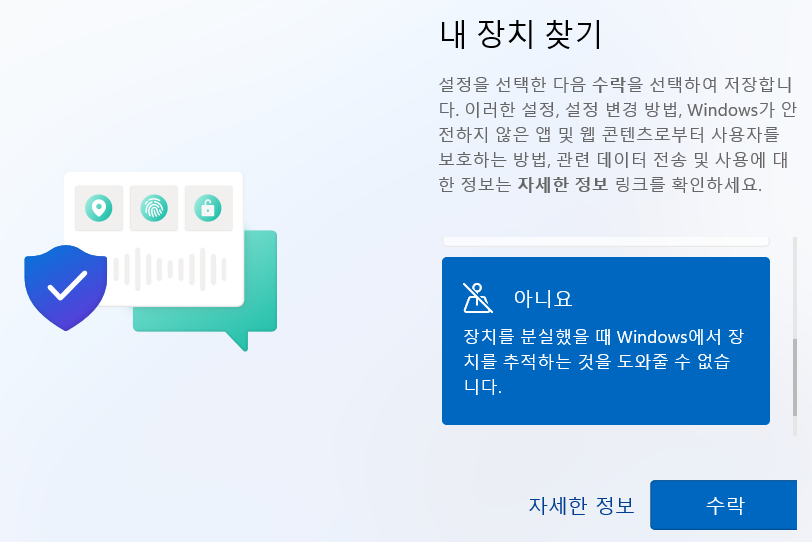
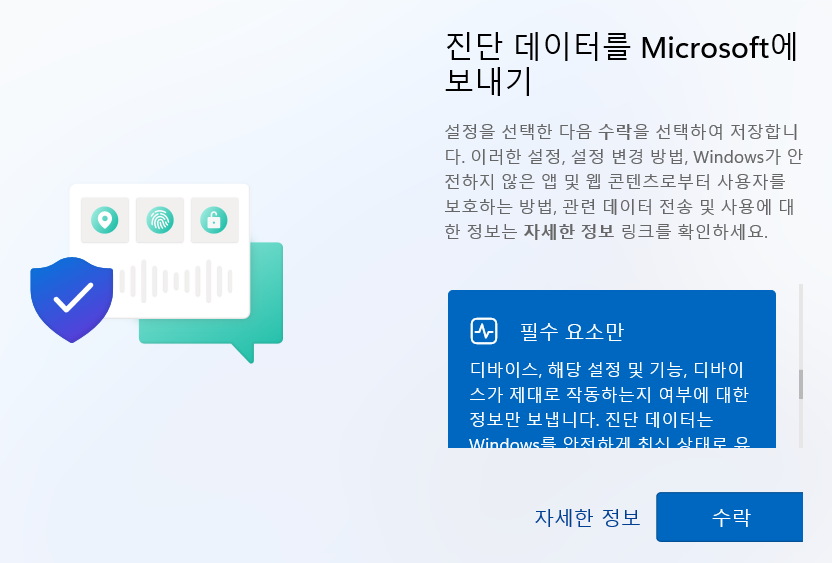
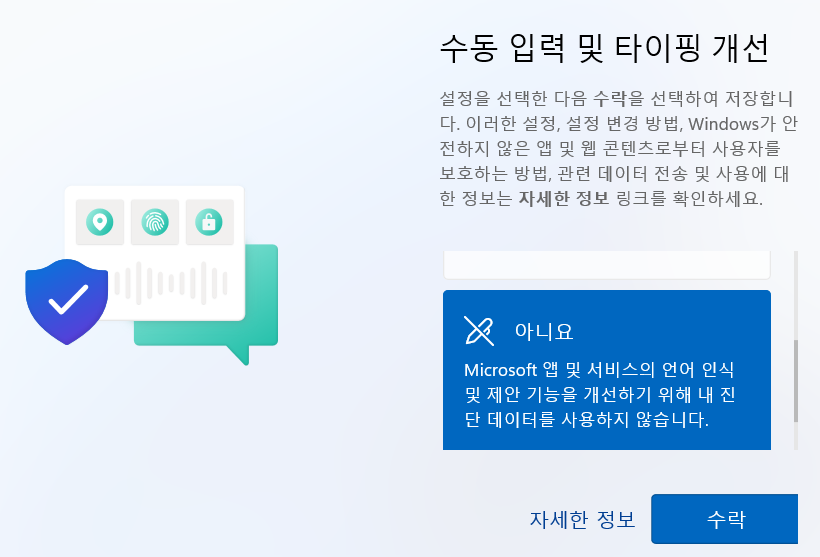
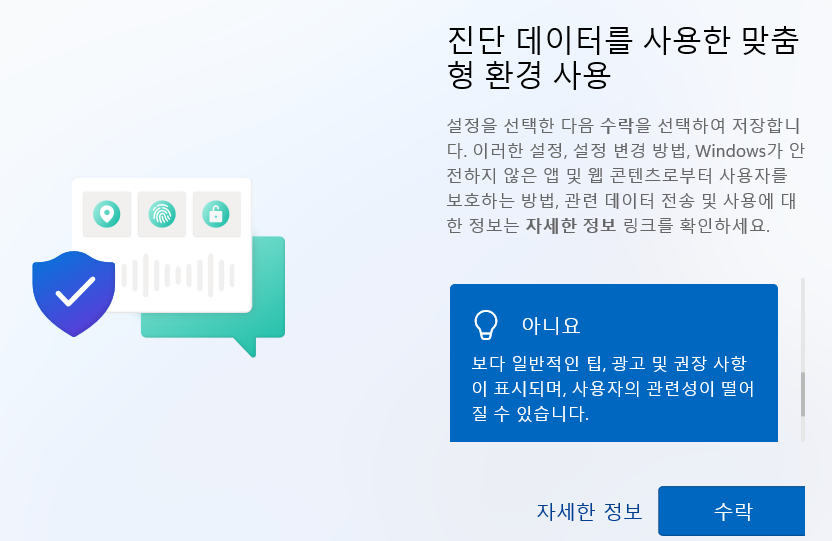
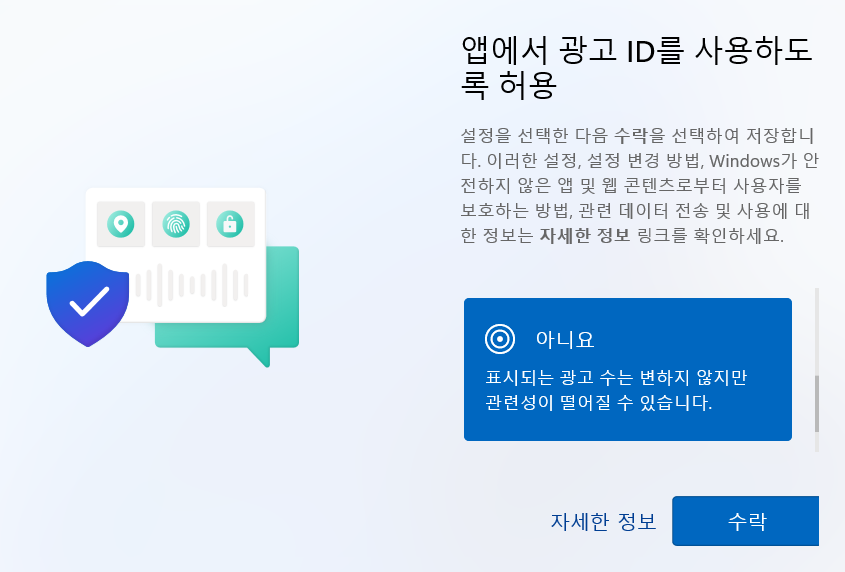
환경설정도 건너띄기 하였습니다.
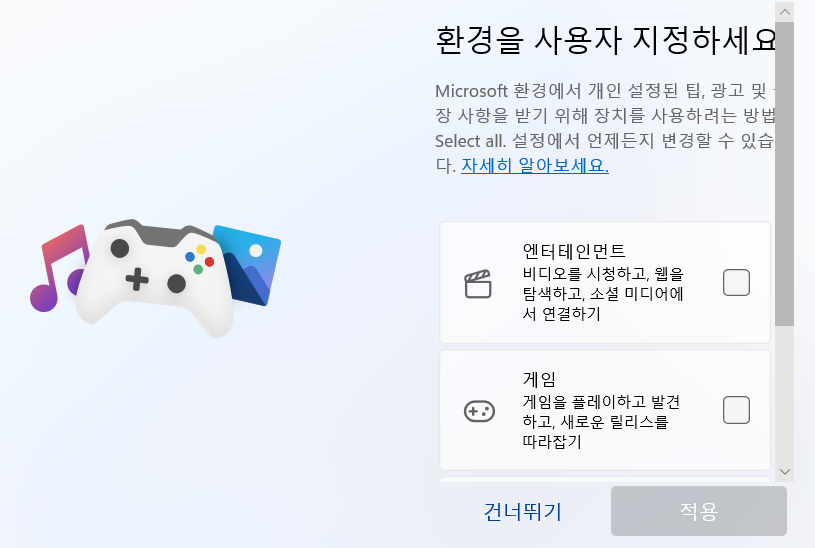
휴대폰 연동은 굳이 하지 않습니다.
이미 제 보낼 컴퓨터에 연동이 되어 있기에..
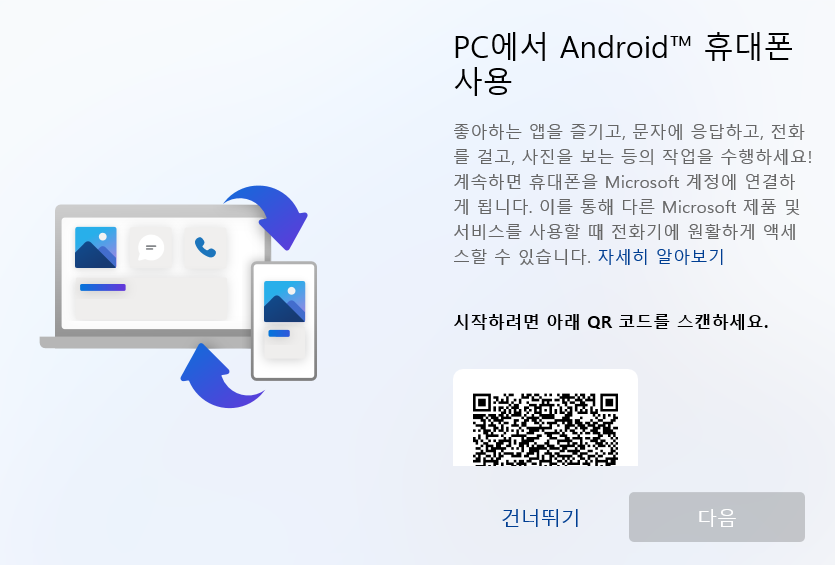
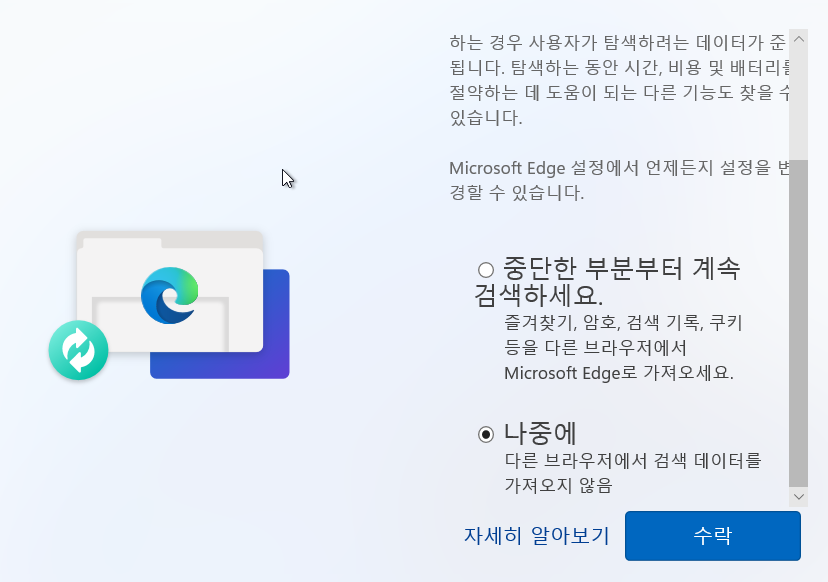
오피스 365 평가판 사용은 거절합니다.
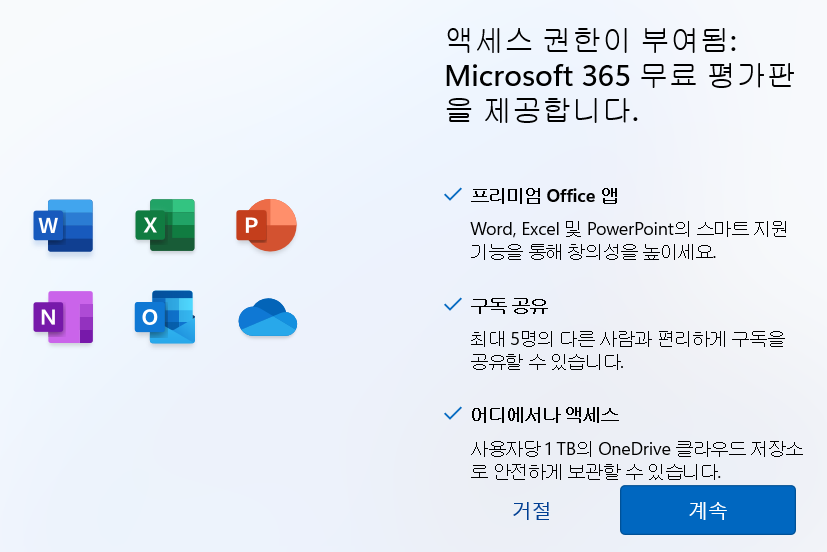
클라우드 저장소는 100G가는 좀 끌리지만, 전 거절합니다.
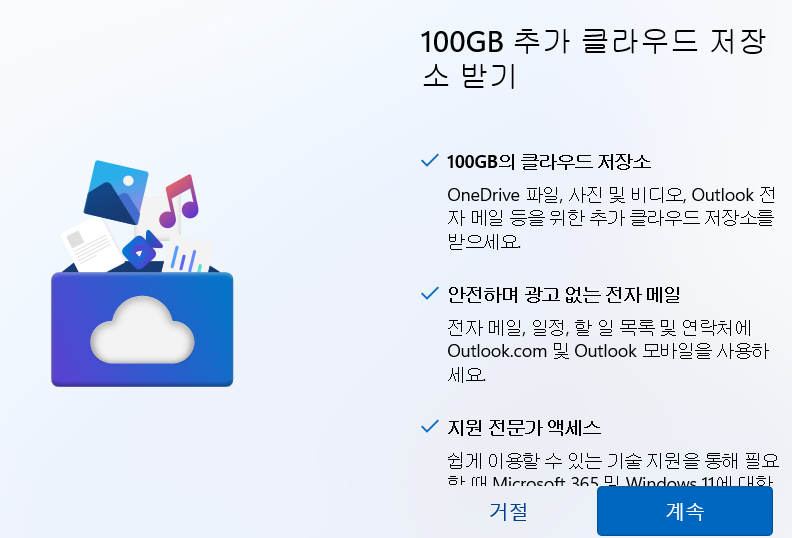
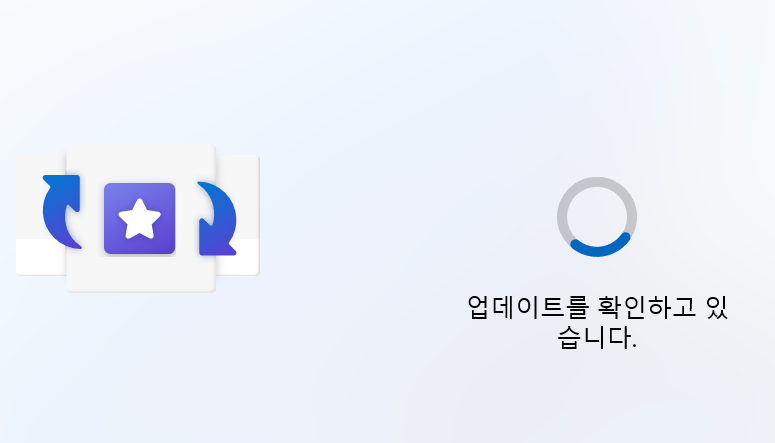
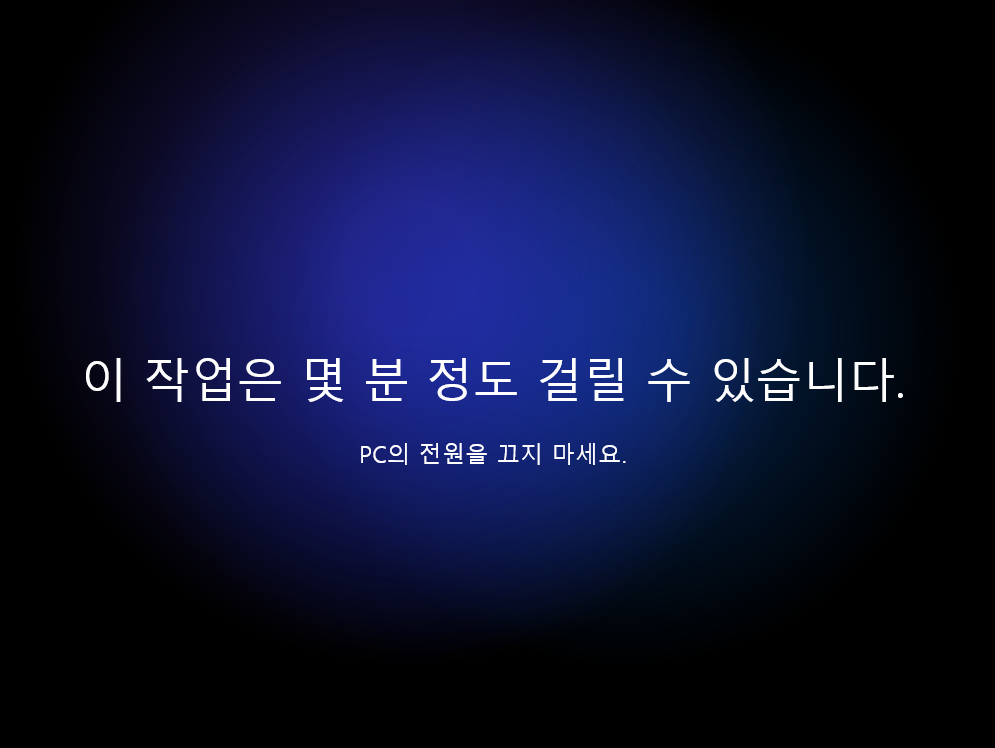
긴 시간이 지나고 드디어 윈도우11 설치 완료하였습니다.
다들 잘 설치 되셨나요?
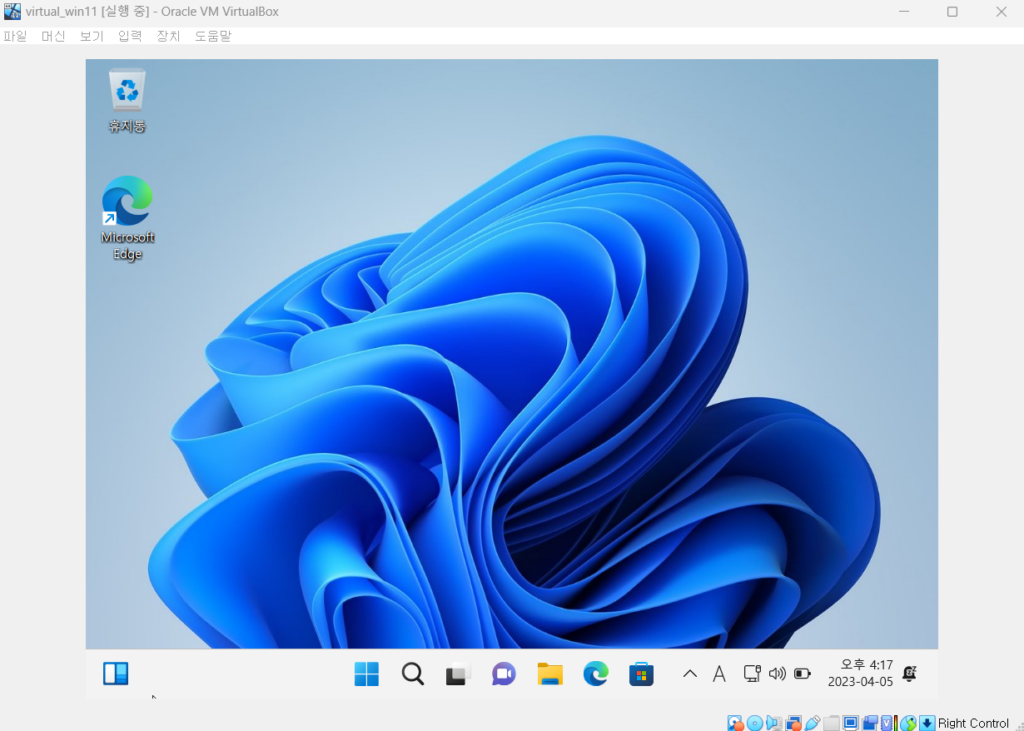
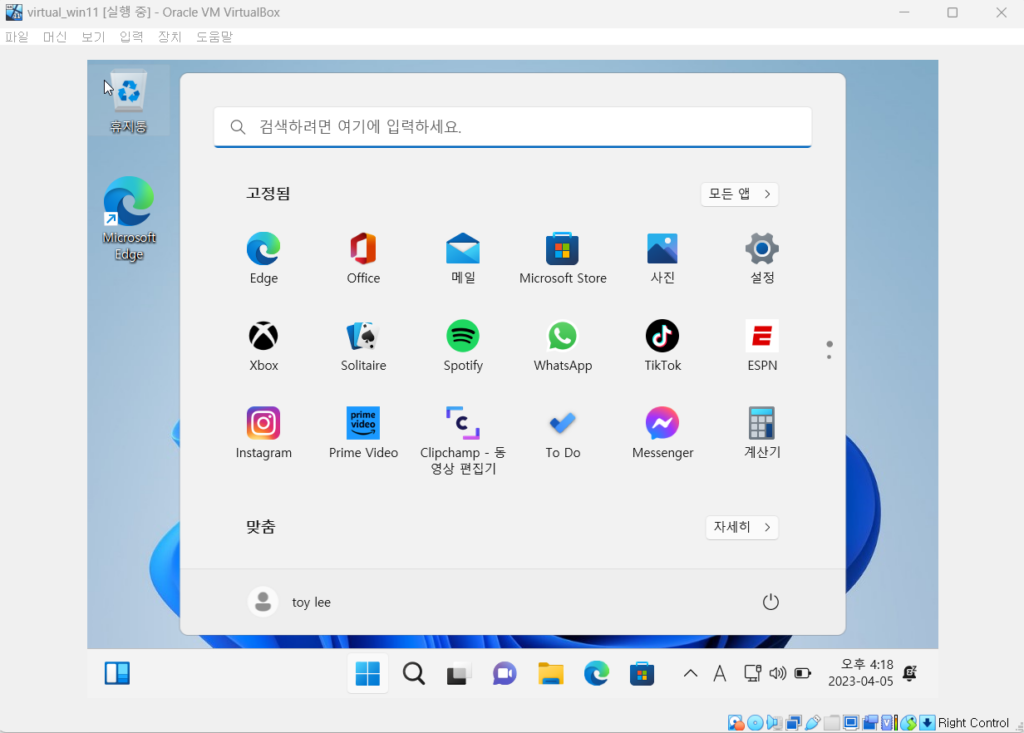
4. 결론 및 의견
가상 윈도우11 설치 어떤가요? 생각보다 어렵지 않으셨죠? 확실히 버추얼박스 버전이 업그레이드 되면서 좀더 수월한듯한 느낌이 드네요, 아쉬운 점은 윈도우11설치 후 기본설정이 좀 많이 번거로워 진듯해요 .. 그래도 무사히 잘 설치되서 기쁩니다.
다들 고생 많으셨고, 다음엔 우분투 리눅스 OS 설치 글로 뵙겠습니다.
[인기글]