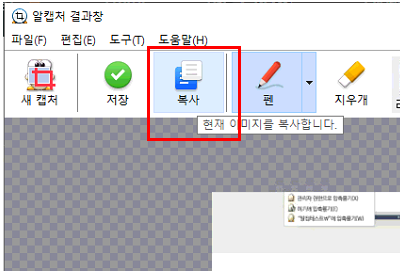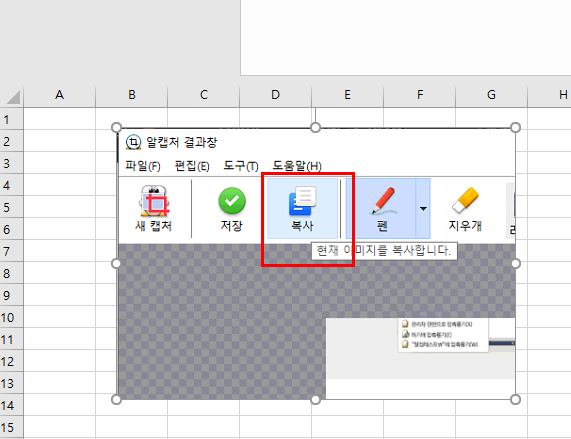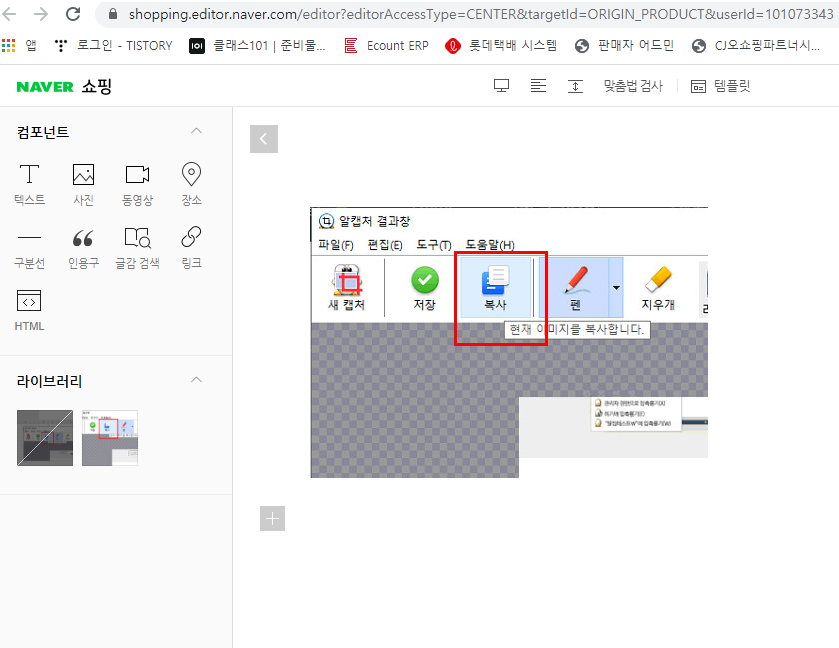컴퓨터를 사용하다 보면 화면을 캡처해서 카톡으로 보내는 경우가 많습니다.
저도 좋은 정보가 있으면 지인에게 공유하기 위해 많은 캡처를 하는데요,
이때 편하게 사용하는 화면 캡처 무료 프로그램을 알려드리겠습니다.
[목차]
윈도우 자체 캡처 프로그램을 사용하시는 것도 좋지만, 더 많은 기능(웹사이트 스크롤캡처)을
이용하기 위해 쓰는 이 프로그램 이름은 ‘알캡처’ 입니다.
많은 캡처툴을 사용해 봤지만, 전 이 알캡처가 제일 편하더군요
설치부터 활용까지 같이 천천히 설명 드리겠습니다.
그럼 시작해 볼까요?
알캡처 화면 캡처 무료 프로그램
1. 알캡처 프로그램 다운로드
사이트에 접속 후 알캡처를 다운로드 해줍니다.
알캡처 외에도 알집, 알pdf, 알씨, 알약 같은 유용한 무료 프로그램들이 많이 있습니다.
차후 블로그를 통해 여러 프로그램 사용법도 같이 다뤄어 볼 예정입니다.
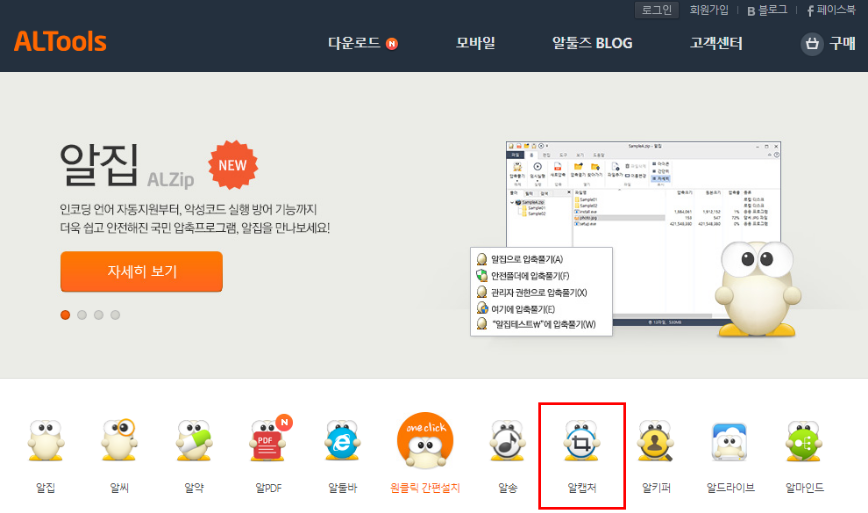
하단 다운로드 창에 경고는
무시하고 계속을 눌러 줍니다.
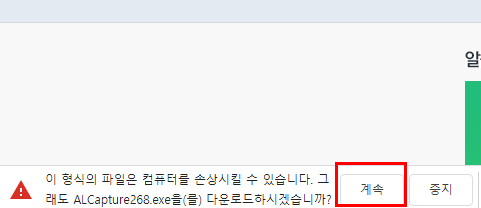
2. 알캡처 설치 (install)
계속 다음을 눌러서 설치 해줍니다.
설치에 있서 크게 어려운 점은 없으나 주의하실 사항은 간혹 나오는
추천 프로그램이 체크되어 원치 않게 자동으로 깔릴 수 있습니다.
원치 않으시면 체크 박스를 해제 후 다음을 눌러주셋요
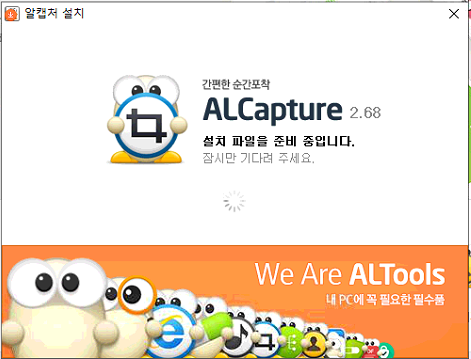
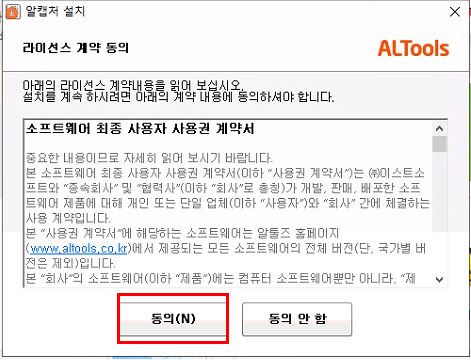
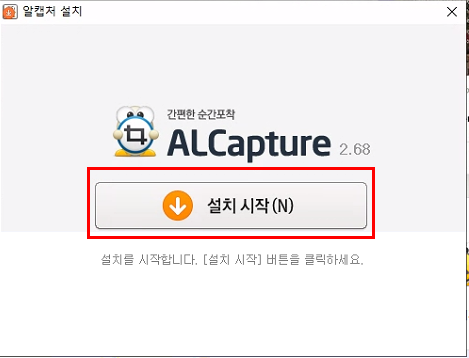
zum을 검색엔진을 사용하실 분은 체크해주시고
원치 않는 분은 체크를 풀고 빠른 설치를 눌러 줍니다.
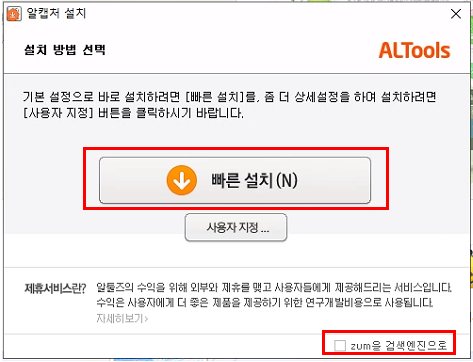
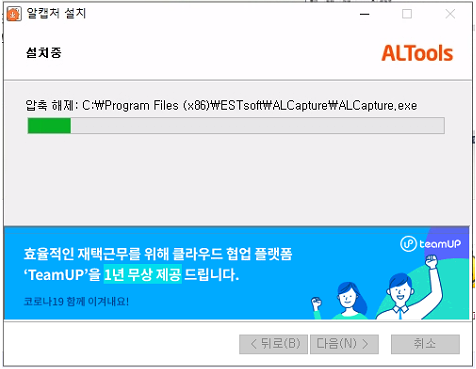
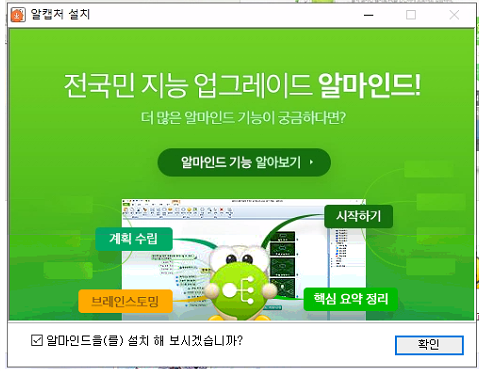
3. 알캡처 프로그램 실행
프로그램 설치가 완료된 후 실행하면 여러가지 캡처 옵션을 볼 수 있습니다.
단축키 ctrl + shift + c를 누르면 편리하게 사용 가능합니다.

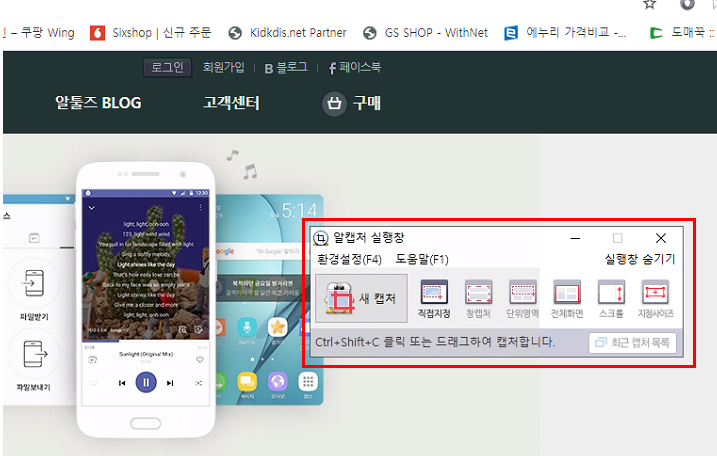
4. 캡처 후 파일 저장하기
새캡처를 눌러서 화면의 원하는 공간을 드래그해줍니다.
잘못 드래그 한 경우 다시 새캡처 하시면 됩니다.
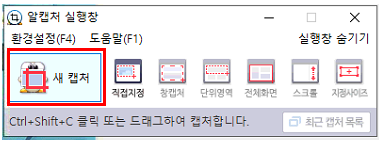
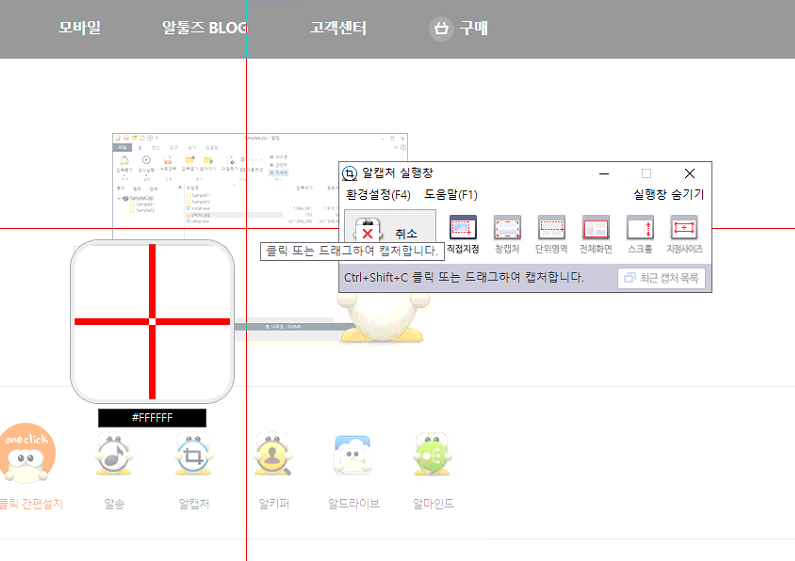
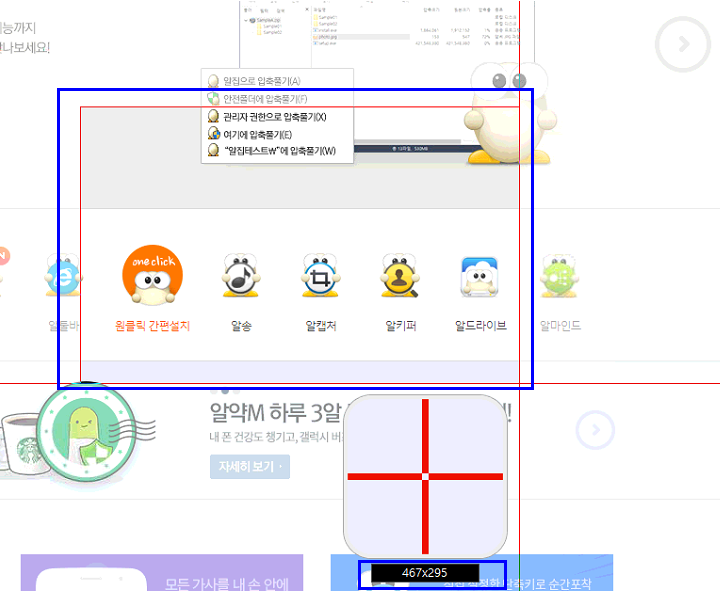
드래그 후 저장 버튼을 누르면,
파일을 원하는 폴더에 저장 할 수 있스빈다.
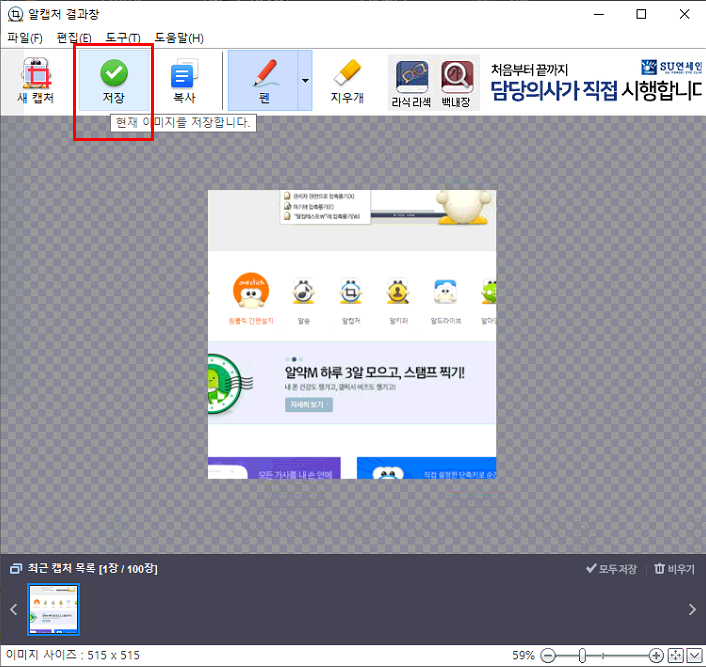
확장자는 png, jpg, bmp, gif 선택이 가능한데요, 확장자별 사용 용도가 차이가 있으나
아무래도 용량 가성비와, 화질이 좋은 jpg를 사용하시는 것이 좋습니다.
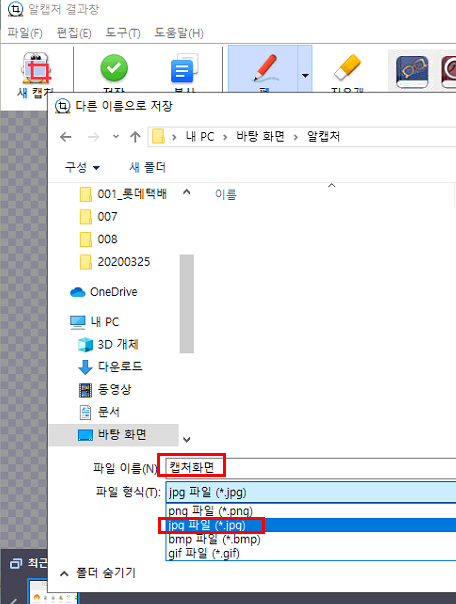
4-1. 캡처 후 사진 복사하여 사용하기
엑셀, 블로그, 카톡 외 여러 프로그램에 클립보드에 저장 되어 붙여넣기가 호환이 됩니다.
굳이 파일 저장없이 편리하게 사용하실 수 있으니 용도에 맞게 사용하세요