버추얼박스 setting을 하는 이유는 내 컴퓨터에 가상 OS (윈도우 및 리눅스)를 설치해서 물리적인 pc추가 없이, 간단한 서버운영과, 네트웍 구성, 및 전반적인 스터디가 가능합니다. 특히 우분투 리눅스 서버를 공부하고 세팅할때 많은 도움이 됩니다. 윈도우OS를 설치해서 네트워크를 공부하는 것도 좋습니다.
자, 이제부터 가상 머신이라 불리는 oracle vm 버추얼박스(VirtualBox)를 자세히 알아보도록 하겠습니다. 시작해 볼까요?
[목차]
1. 버추얼박스 설치하기
버추얼박스 사이트에 접속해서 프로그램을 다운로드 합니다.
https://www.virtualbox.org/wiki/Downloads
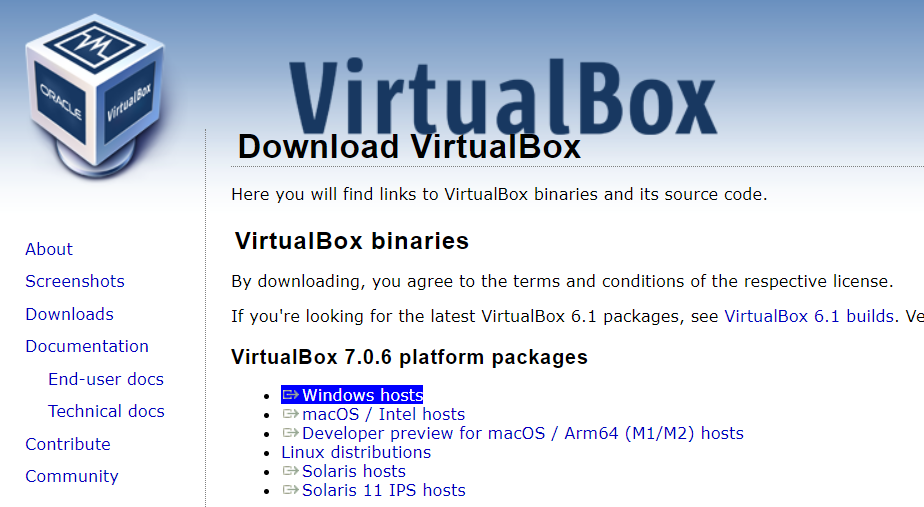
윈도우 사용시 windows hosts를 선택하시면 됩니다.
macOs 이나 linux도 설치가능합니다. 용도에 맞게 다운 받아주세요

다운받은 파일을 눌러서 설치를 시작합니다.
받은 인스톨 파일 위치는 대부분 “다운로드” 폴더에 있습니다.
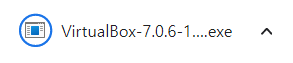
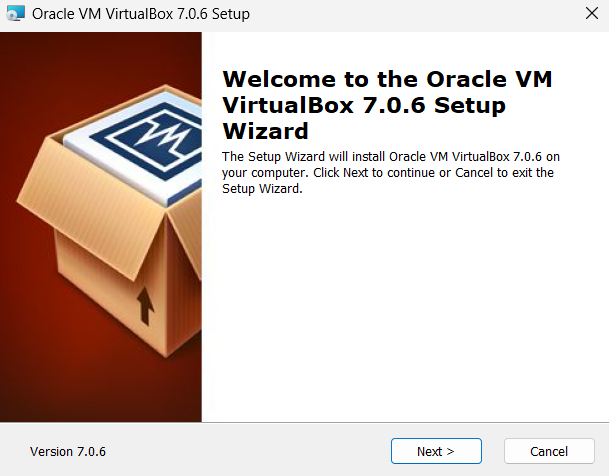
여러가지 설치 추가 옵션들이 있는데요, 모두 포함하여 next버튼을 눌러줍니다.
차후에 다 쓸데가 있습니다.
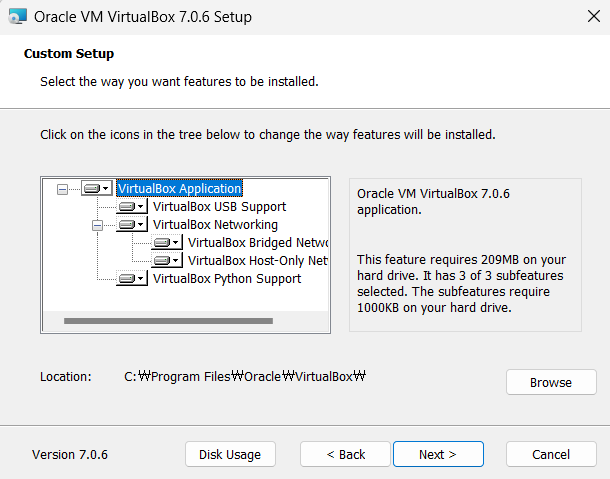
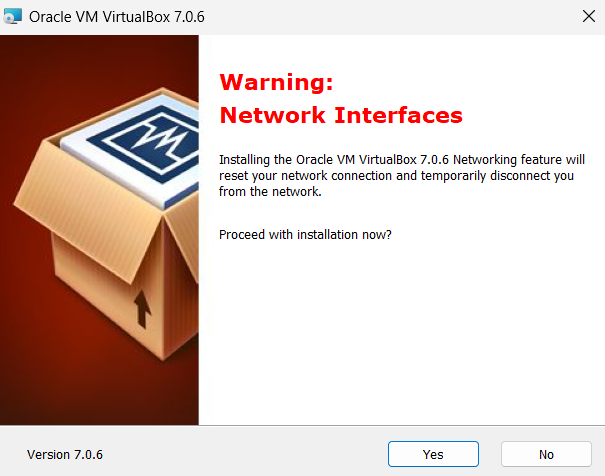
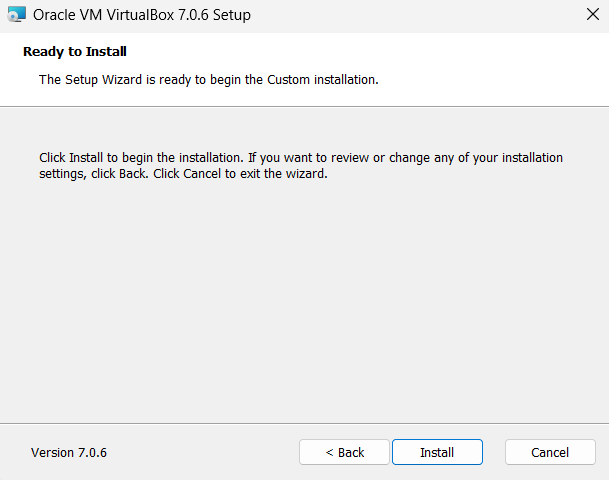
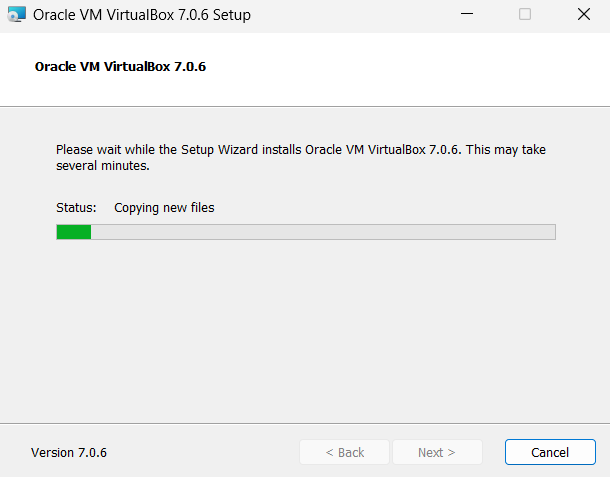
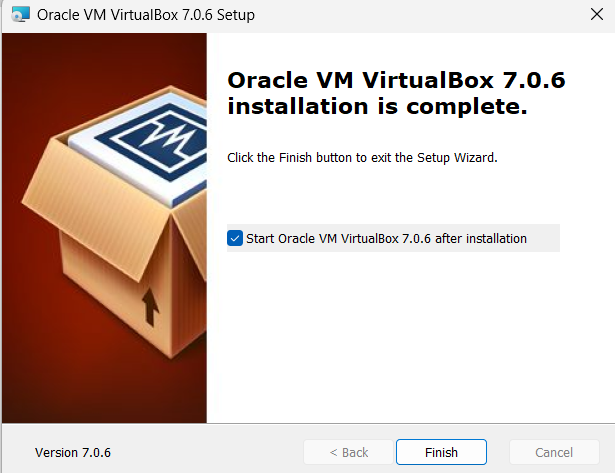
컴퓨터 사양에 따라 다르겠지만 약 3~5분이내로 설치가 완료 되었습니다.
Oracle VM VirtualBox관리자 실행합니다.
아직 가상 os를 설치하기 전이다보니 별도의 많은 설정을 할 필요는 없습니다.
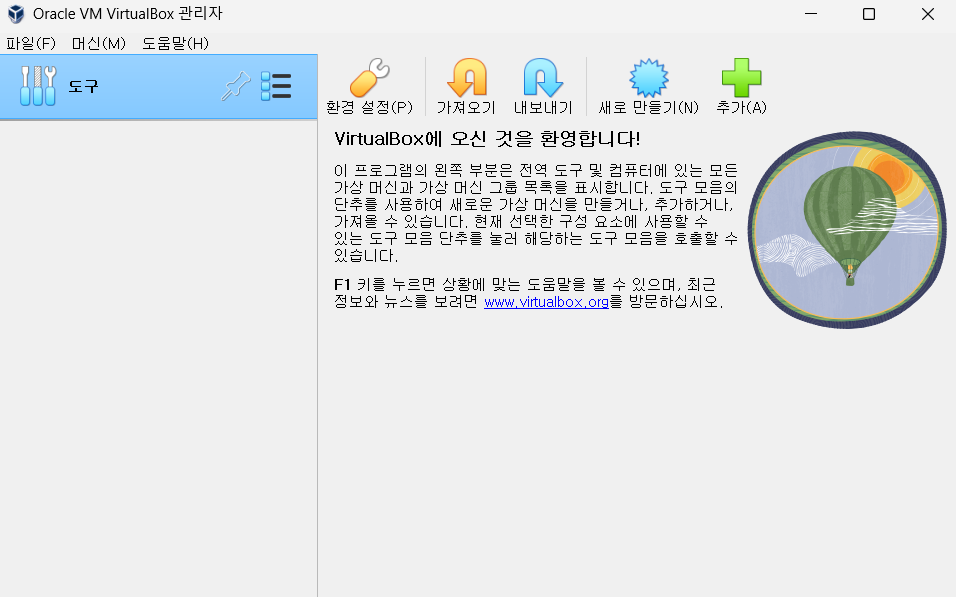
2. 버추얼박스 확장팩 설치
버추얼박스 setting 완료 후 필수적으로 확장팩을 설치해줘야 합니다. 그 이유는 이 가상 머신(virtualbox)에서 설치시 모든 기능을 다 제공하지 않기 때문입니다 .
확장팩을 설치하면 usb를 사용할 수 있고, 더 높은 해상도 조정, 메인이되는 호스트 컴퓨터와 클립보드 공유를 할 수 있습니다. 그외에도 여러가지 확장 기능이 있음으로 꼭 설치해주세요. (설치하지 않는다고해서 사용이 불가하지는 않습니다)
그럼 아까 버추얼박스를 다운 받은 사이트로 다시 이동하여 “Allsupported plaforms”를 클릭해서 다운로드 받습니다.
https://www.virtualbox.org/wiki/Downloads
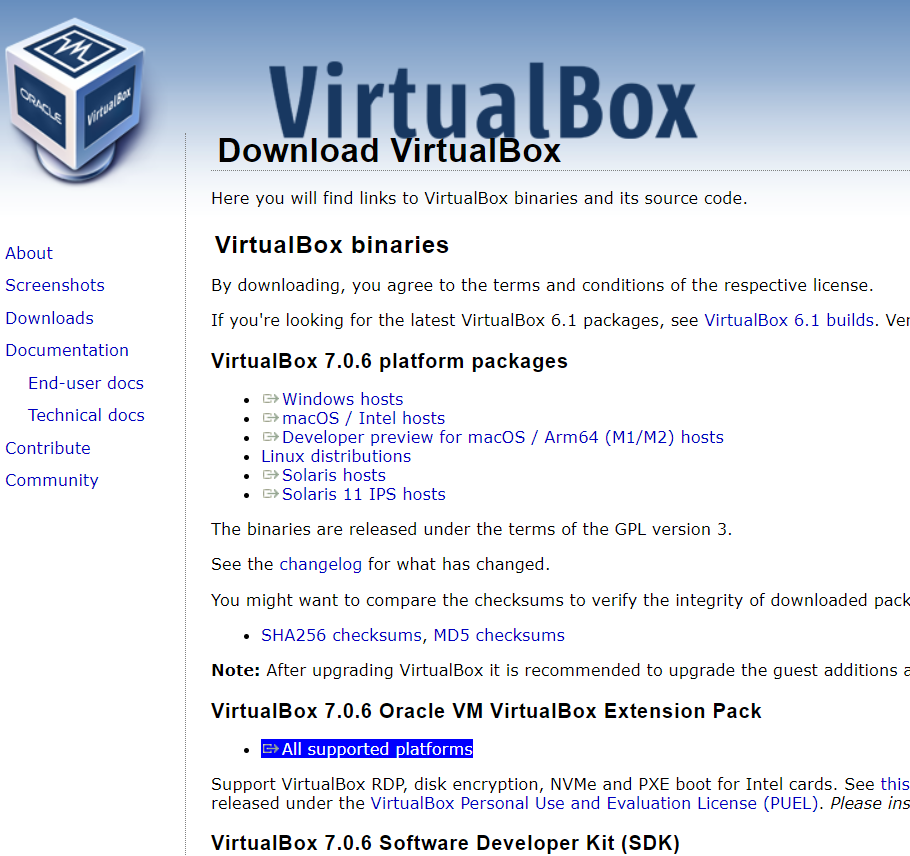

버추얼머신 관리자를 켜두었으면 아래 사진과 같이 바로 팝업이 뜨면서 설치유무를 묻습니다.
바로 설치해 주세요
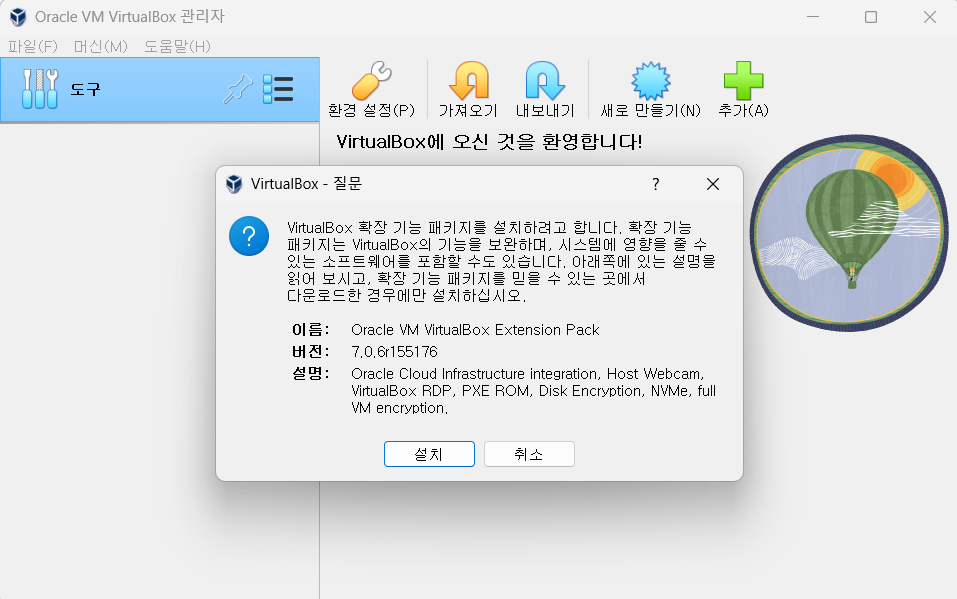
스크롤 바를 다 내려야 “동의합니다” 버튼이 활성화 됩니다.
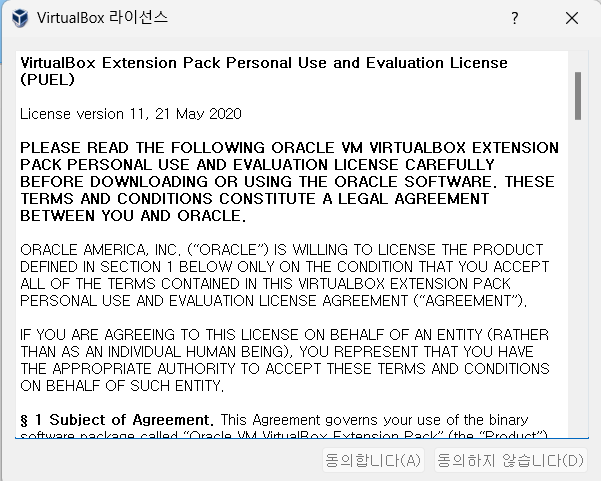
눈에 보이지 않지만 확장팩 적용도 완료 되었습니다.
설치는 완료되었으니, 다음 글에서는 실제로 윈도우OS를 설치해 보겠습니다.
4. 결론 및 의견
지금까지 버추얼박스 setting 및 설치하였습니다. 저 같은 경우도 처음에 우분투 리눅스를 공부할때 이 가상 머신의 도움을 받아 몇번이고, 서버를 만들었다 삭제한 기억이 있습니다. 어느덧 시간이 흘러서 이제는 직접 남는 컴퓨터에 세팅하고 회사와 집에서 2개의 물리적인 서버를 가지고 있네요.. 버추얼박스의 도움이 없었으면 얼마나 더 공부하는 시간이 힘들었을지 생각이 듭니다.
각자의 목적에 따라 버추얼박스를 사용하시겠지만, 원하시는 결과를 모두 얻으시길 바랍니다.
[인기글]