파이썬 프로그래밍 및 코딩을 효율적으로 하기 위해 도와주는 개발 프로그램이 바로 파이참 입니다. 파이참은 개발환경(IDE), 가상환경(virtualenv), 콘솔을 제공함으로 파이썬 코딩 도우미라고 보실 수 있습니다. 마치 파이썬 콘솔은 메모장이라 비유하면, 파이참은 한글 프로그램으로 생각이 됩니다. 파이썬 설치 후 파이참 설치, 자 이제 같이 시작해 보겠습니다.
[목차]
1. 파이참 무료 And 유료 차이
파이참은 파이썬 개발에 사용되는 통합 개발 환경(IDE)입니다. 파이참은 두 가지 버전으로 나뉩니다. 파이참 커뮤니티 버전과 파이참 프로패셔널 버전입니다. 이번 게시물에서는 이 두 버전간의 차이점에 대해 살펴보겠습니다.
1) 파이참 프로패셔널 버전
파이참 프로패셔널 버전은 유료 버전으로, 비즈니스 및 전문적인 개발자를 대상으로 합니다. 커뮤니티 버전의 모든 기능을 갖추고 있으며, 데이터베이스 도구, 원격 개발 및 디버깅, 다중 스레드 디버깅, 고급 웹 개발 도구, JavaScript 및 CSS 디버깅 등 추가적인 기능을 제공합니다.
2) 파이참 커뮤니티 버전
파이참 커뮤니티 버전은 오픈 소스이며, 무료로 제공됩니다. 기본적인 파이썬 개발에 필요한 기능들을 모두 제공하며, 코드 편집, 디버깅, 단위 테스트, Git 및 SVN 지원 등을 포함합니다. 또한, 사용자 정의 플러그인을 통해 추가적인 기능을 제공할 수 있습니다.
용도에 맞게 원하시는 버전을 사용 하시면 됩니다. 자 이제 설치를 시작해 보겠습니다.
2. 파이참 설치 – python setting
1) 파이참 다운로드 및 설치
구글에서 파이참을 검색하여, 다운로드 후 설치를 시작하겠습니다. 요즘은 별도의 옵션 설정 없이 next를 누르는 것 만으로 프로그램 사용에 지장없이 잘 설정이 되어 있어서 편리합니다. 그래도, 중간에 옵션 체크 부분이 있으니 무조건 next를 선택하지 마시고, 하나씩 체크하면서 클릭해주세요.
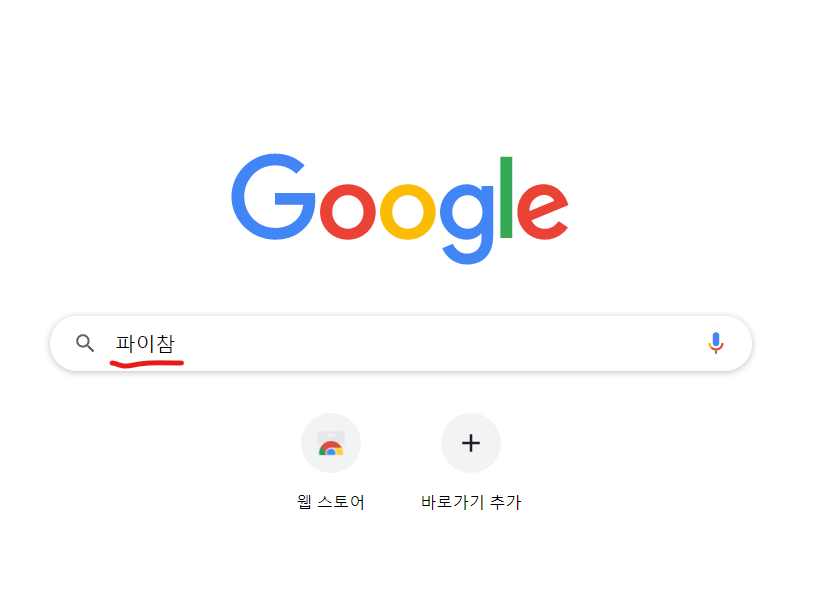
파이참 검색 후 PyCharm 다운로드 클릭
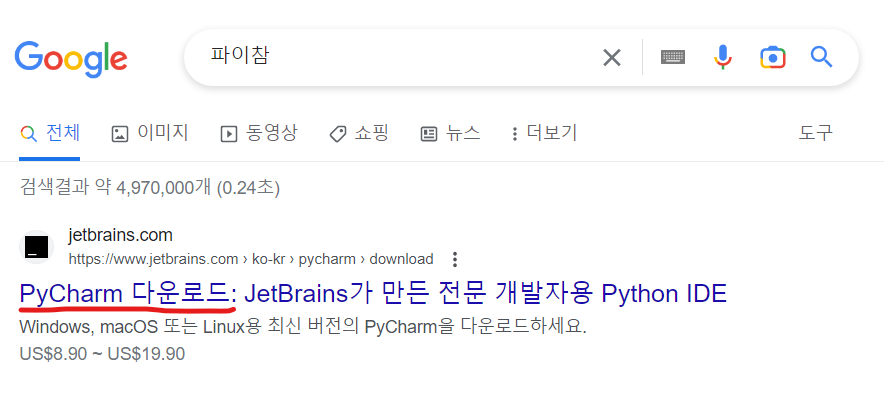
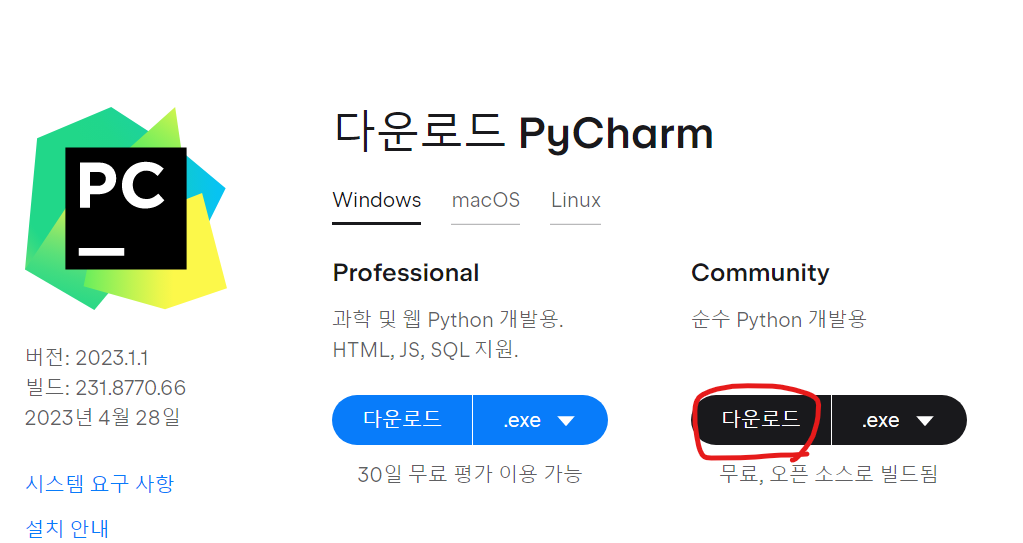
시스템요구사항
- Microsoft Windows 11, 10, 8 64비트 버전 필요
- 2GB 이상 가용 RAM, 총 시스템 RAM 8GB 권장
- 2.5GB 하드 디스크 공간 필요, SSD 권장
- 화면 해상도 1024×768 이상 필요
- Python 2.7 또는 Python 3.5 이상 필요
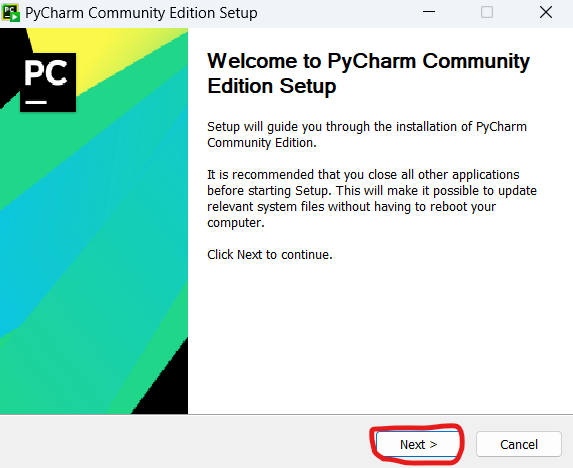
파이참 설치를 시작합니다. next 클릭
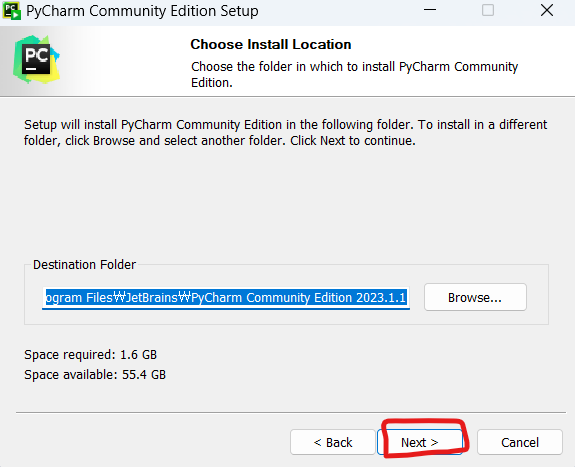
파이참을 설치할 경로를 지정합니다. 만약 기본 경로로 설치하려면 “Next” 버튼을 클릭합니다.
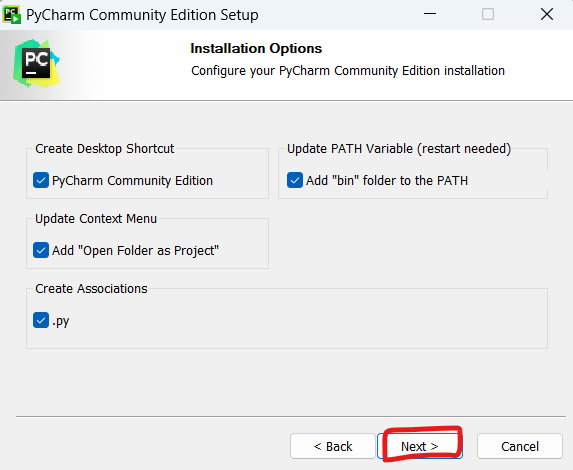
파이참 설치 체크 옵션들을 볼 수 있습니다. 대부분 다 체크해주시면 됩니다. 그래도 간단히 설명 드리겠습니다.
Create Desktop Shortcut – 데스크톱 바로가기 생성
Update Context Menu – 컨텍스트 메뉴 업데이트 (마우스 오른쪽 버튼 클릭시 파이참 메뉴 포함)
Create Associations – 파일 연결 생성 (*.py 파일을 파이참에서 열기)
Update PATH Variable (restart needed) – PATH 변수 업데이트 (재시작 필요) (커맨드 콘솔에서 파이참 액세스 세팅)
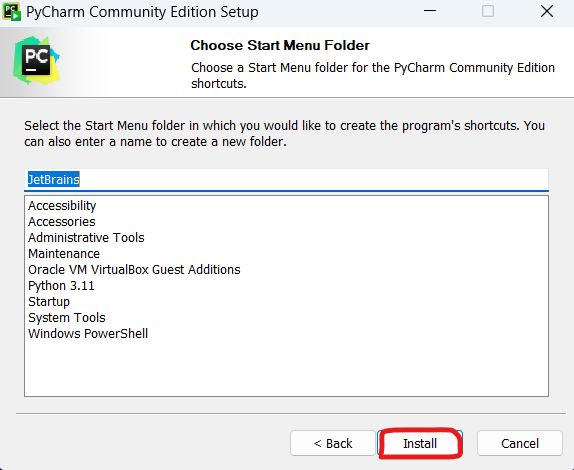
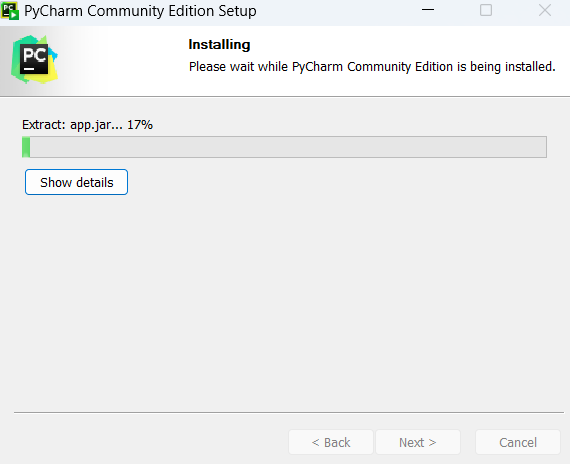
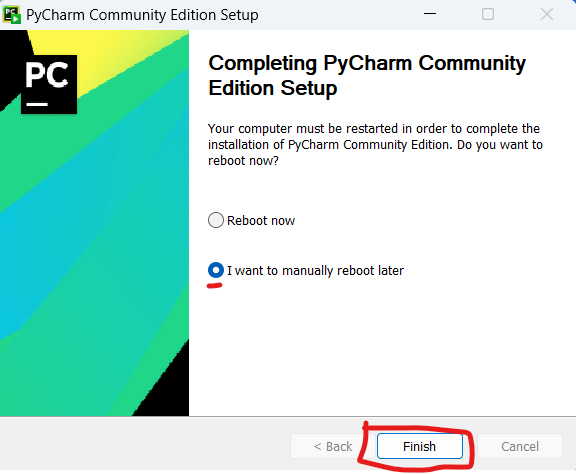
설치가 완료 되었습니다. 재부팅을 안해도 사용에는 큰 지장이 없음으로 우리는 “I want to manually reboot later” 를 선택 후 next.
[광고]

파이참 설치 완료, 이제 프로그램을 실행해 주세요
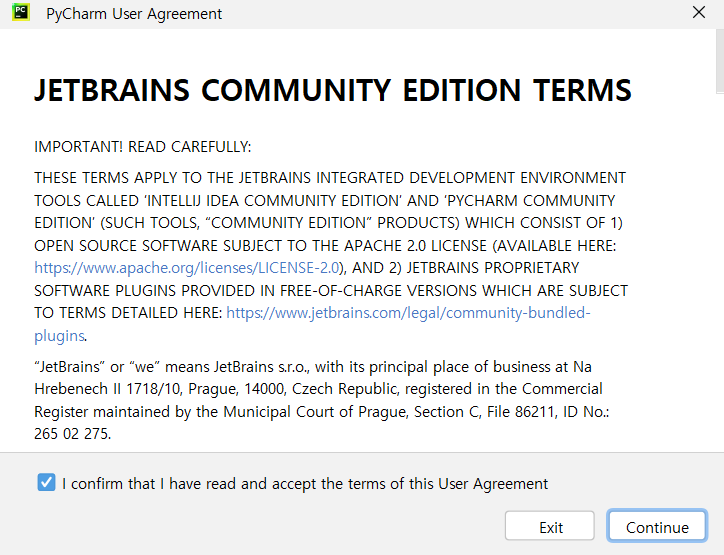
PyCharm User Agreement – PyCharm 사용자 계약 (체크하고 컨티뉴 클릭 : 개인정보 승인 안하면 프로그램 실행 안됩니다)
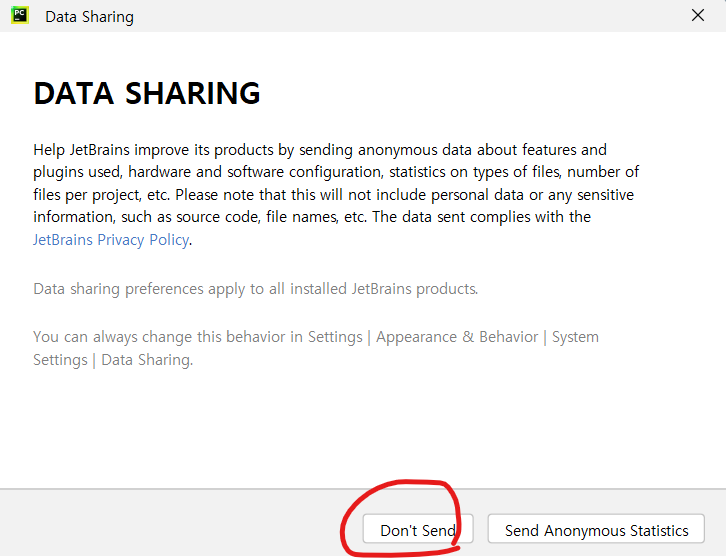
Data Sharing – 데이터 공유 (굳이 필요 없기에 Don’t Send)
2. 파이참 세팅 (한글, 파이썬 인터프리터)
파이참 설치가 완료된 후, 두 가지 설정을 해주셔야 합니다. 선택사항이 있으니 필요에 따라 결정하시면 됩니다. 첫 번째는 파이참 한글 설정이고, 두 번째는 파이썬 인터프리터 설정(파이썬 프로그램 연결)입니다. 파이참 한글 버전을 굳이 원하지 않는다면 첫 번째 설정은 생략하셔도 괜찮습니다. 다만, 파이썬 인터프터 설정은 가상환경을 적용하실지 말지를 결정하실 때 주의하셔야 합니다. 가상환경에 대한 내용은 간단하지 않기 때문에, 별도의 글을 준비해두었습니다.
이제 세팅을 시작해 보겠습니다.
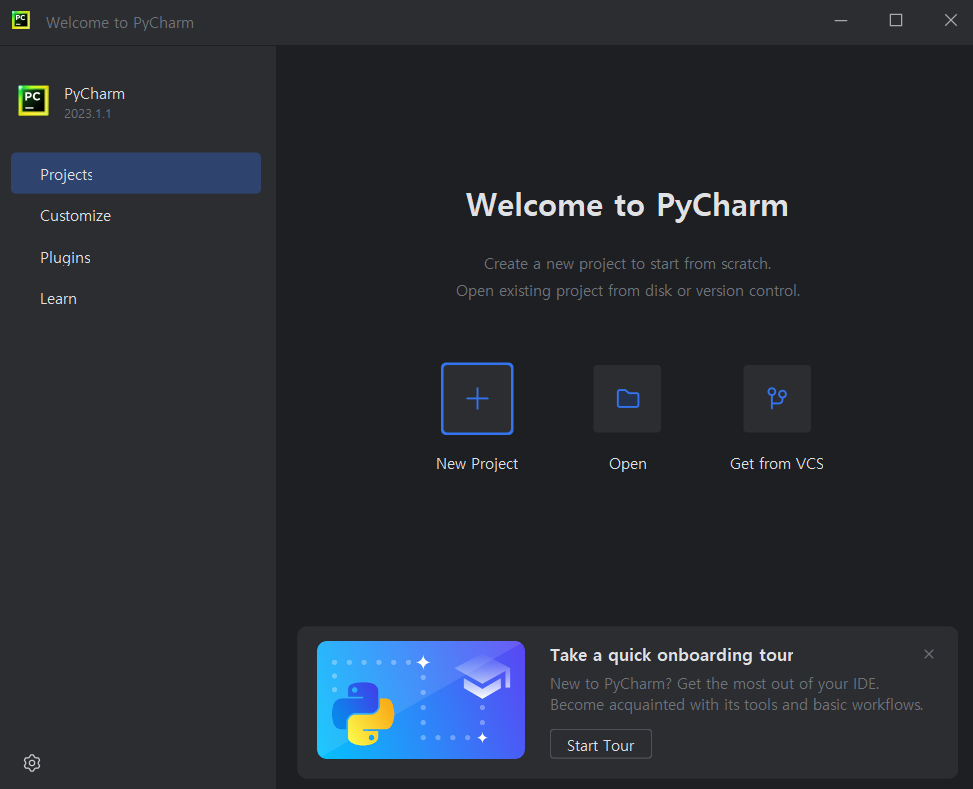
파이참 설치 후 첫번째 프로젝트 생성 화면입니다.
1) 파이참 한글 설치
파이참은 기본적으로 영어로 설정되어 있어서, 한국어로 변경하고 사용할 수 있습니다. 이를 위해서는 플러그인을 설치해야 하는데, 다운로드와 함께 설치하는 것이 가능합니다. 이를 통해 파이참을 더욱 편리하게 사용할 수 있습니다.
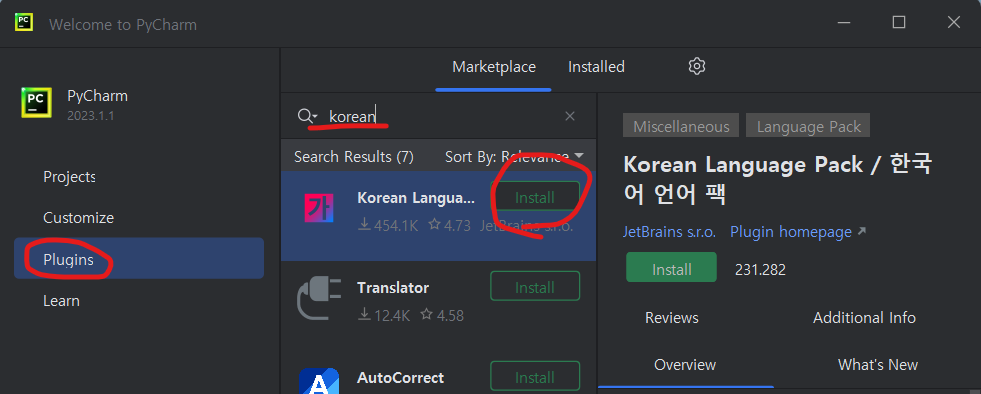
Pluqins – korean 타이핑 – install
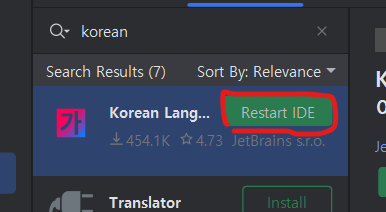
인스톨 완료 후 restart ide를 클릭
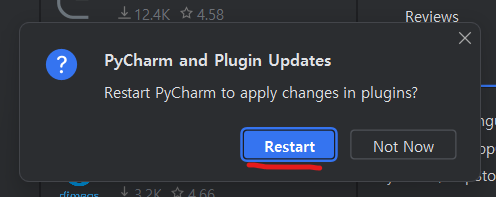
Restart를 클릭하며 프로그램이 종료 후 재시작 합니다.
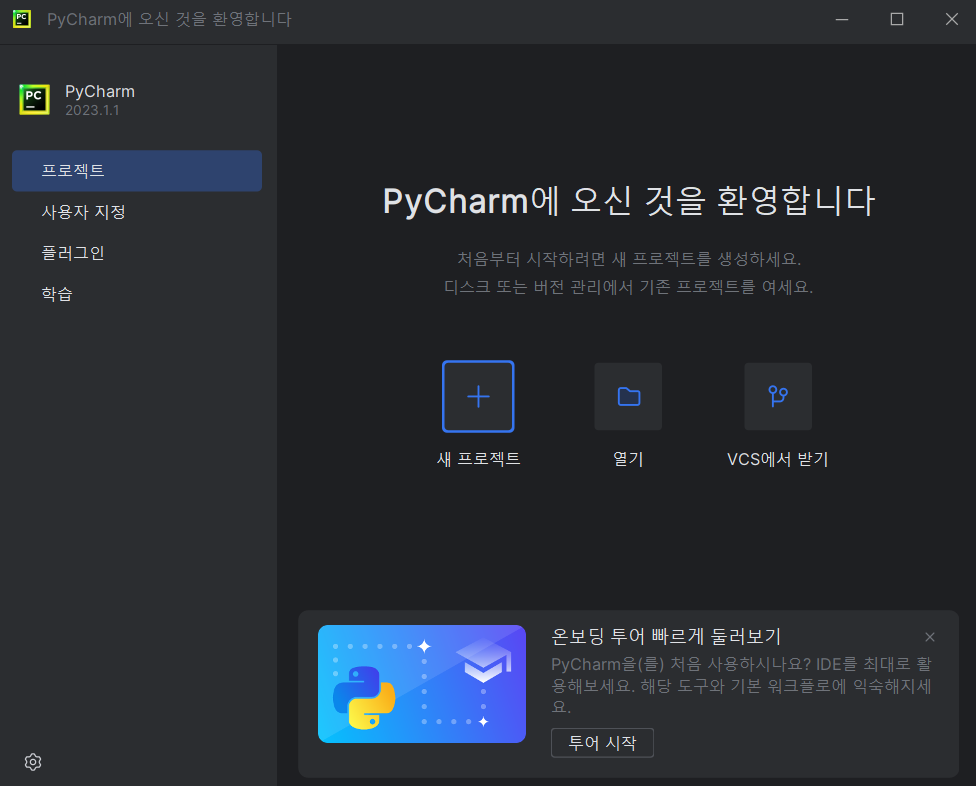
파이참 프로그램이 한글로 실행 된 모습을 확인 할 수 있습니다. 자 이제 그럼, 파이썬 코딩을 위해 기본적인 설정을 해보도록 하겠습니다.
2) 파이썬 인터프리터 (python interpreter)
파이썬에서 새로운 프로젝트를 시작할 때, 먼저 저장 폴더 위치와 인터프리터를 설정해야 합니다. 이를 위해 가상환경(Virtualenv)을 구성하거나, 기존 컴퓨터의 인터프리터를 사용할지 결정해야 합니다. 가상환경을 사용하면, 하나의 프로그램을 개발할 때 컴퓨터 환경이 바뀌더라도 파이썬 버전과 사용 라이브러리의 버전이 충돌하지 않아 실행 시 문제가 발생하지 않는 큰 장점이 있습니다. 하지만, 프로그램을 만들 때마다 라이브러리를 설치해야 하며, 이 용량이 상당히 크므로 부담스러울 수 있습니다.
또 다른 방법으로는, 가상환경을 거치지 않고 기존에 컴퓨터에 설치된 인터프리터를 사용하는 것입니다. 이 경우, 라이브러리 설치에 대한 부담이 줄어듭니다. 그러나, 컴퓨터 환경이 바뀔 경우 충돌이 발생할 수 있으며, 이는 프로그램 실행에 영향을 미칠 수 있습니다.
따라서, 가상환경을 사용하면 더욱 안정적인 개발 환경을 구성할 수 있지만, 라이브러리 설치와 부담을 느끼기 때문에 상황에 맞게 선택해야 합니다.
처음 코딩을 하시는 경우는 가상환경 세팅을 추천드리지 않습니다. 1개의 기본 컴퓨터 환경에서 여러 프로그램을 개발하시길 권해드립니다. 서론이 길었고요, 그럼 파이썬 인터프리터 설정을 해보겠습니다.
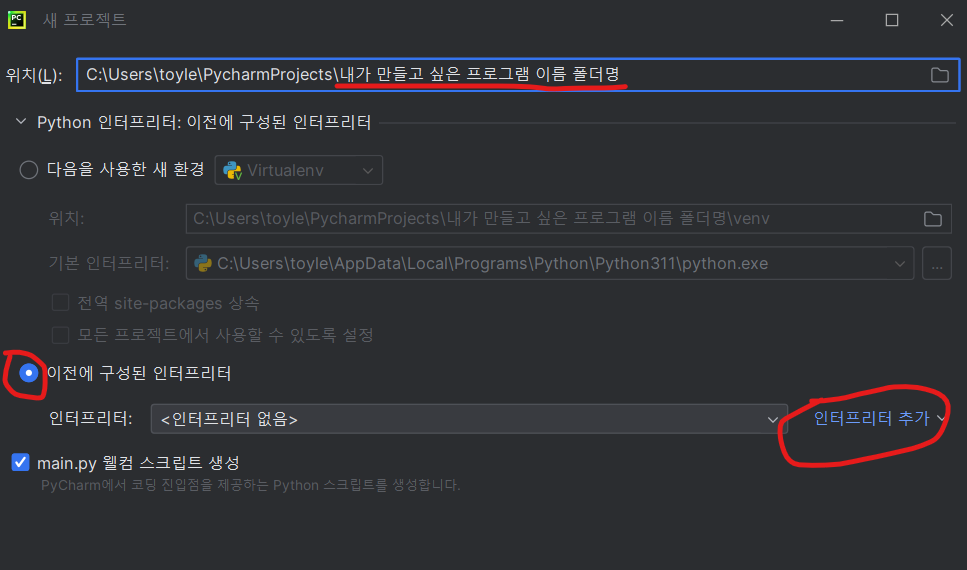
이전에 구성된 인터프리터 – 인터프리터 추가 클릭
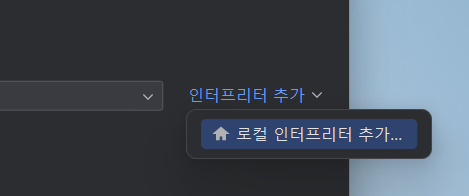
로컬 인터프리터 추가
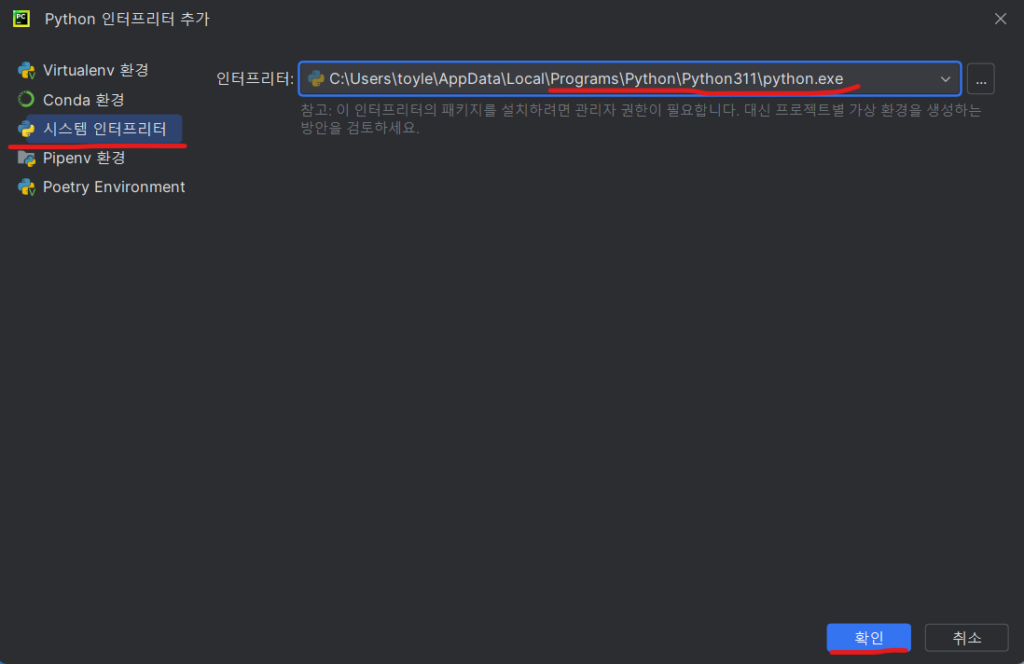
여기서 중요한 것이 시스템 인터프리터를 설정 합니다. 파이참 설치 전에 설치한 파이썬3.11 버전이 기본으로 설정 되어 있습니다. 파이썬을 파이참보다 나중에 설치 했으면 경로를 잡아 주시면 됩니다.
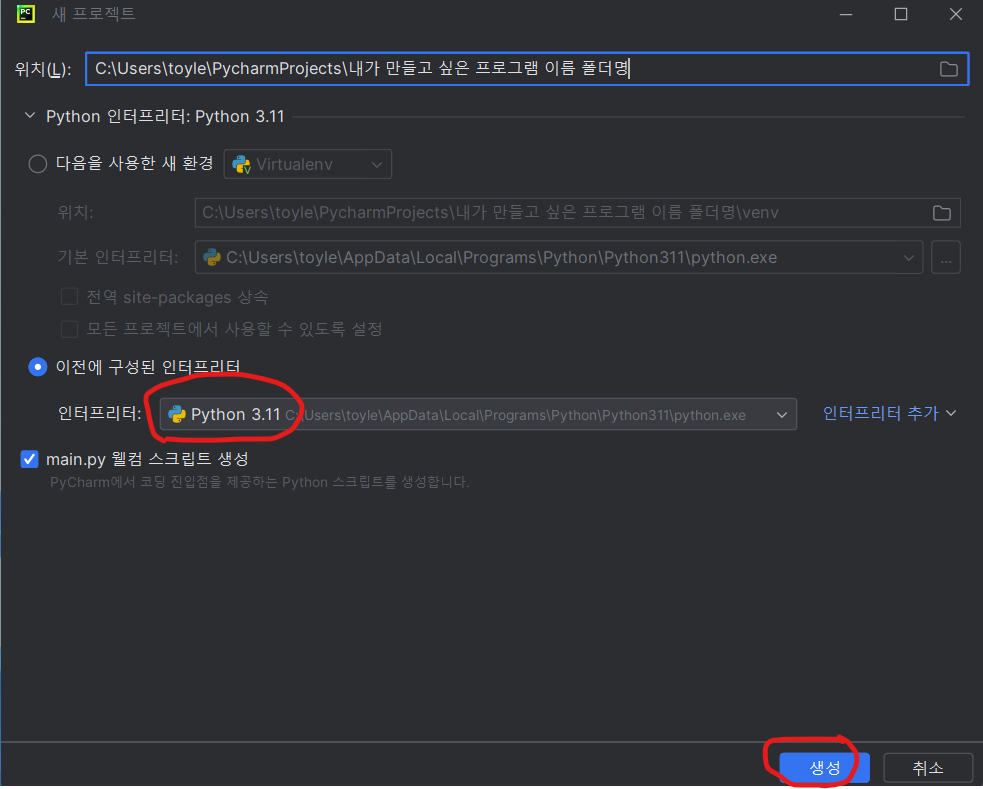
인터프리터 기본 파이썬 3.11 설정 완료, 아래 main.py 체크는 필요시 하시면 됩니다.
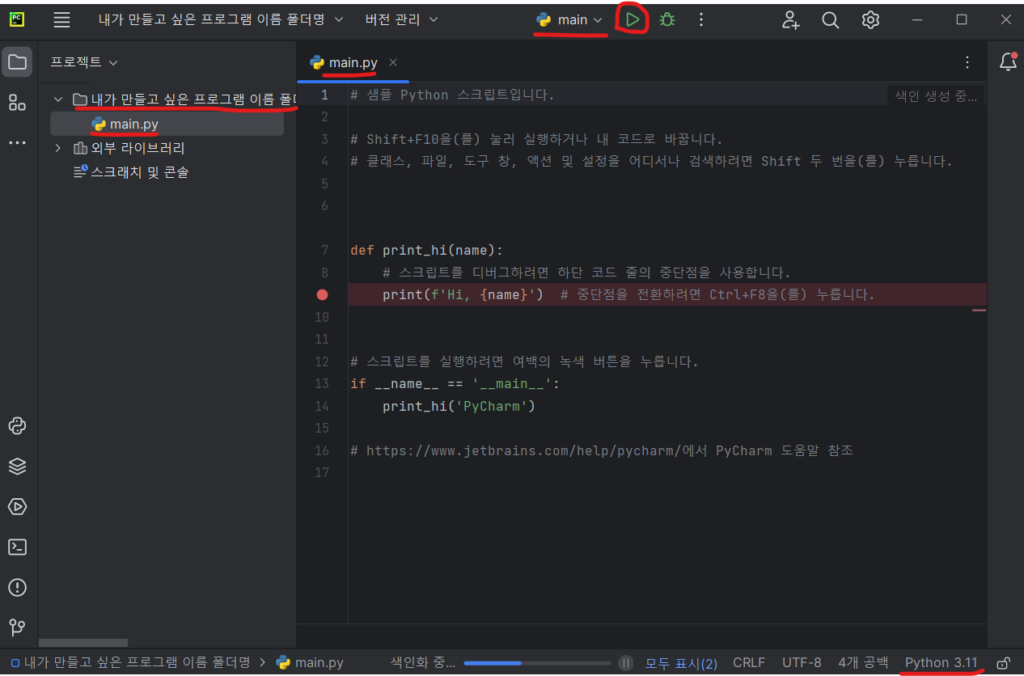
파이참 프로젝트 생성이 완료되었습니다. 오른쪽 윗부분에 실행하기 버튼을 클릭해줍니다.
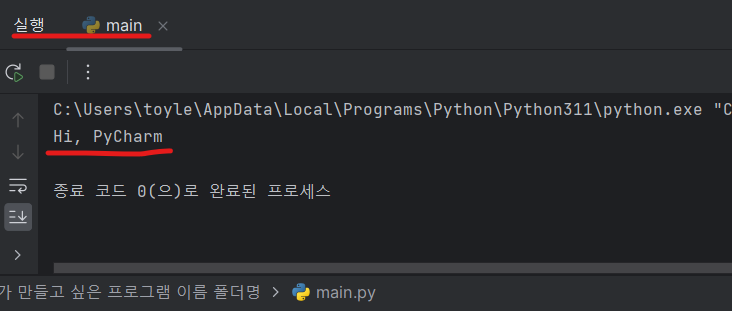
어떤 프로그램이든지 “hello word”가 보여지는데, 파이참에서는 “hi pycharm”으로 우리를 반겨줍니다. 이제 기본적인 파이참 설정이 완료 되었습니다. 파이썬을 이용해서 프로그램을 멋지게 개발하는 일만 남았네요.
3. 결론 및 의견
3년 전쯤 파이썬 공부를 처음 시작한 것 같습니다. 이번에 다시 파이썬과 파이참을 설치하면서 새로운 기분을 느끼고 있습니다. 시간이 흘러 여러 프로그램을 만들 수 있는 수준까지 올라오게 되었습니다. 전문가들에게는 부족한 면이 많겠지만, 끊임없이 노력하고 있습니다. 이 글을 읽는 대부분의 사용자 분들은 초보일 것입니다. 하지만 포기하지 말고 꾸준히 공부하시면 내가 원하는 프로그램을 만들 수 있게 될 것입니다. 힘내세요. 감사합니다.
