핸드폰이나 타블렛으로 내 컴퓨터에 접속해서 파일확인도 하고 파일공유 미치 정보를 체크하는데요,
저도 엑셀자료나 특정 정보를 확인할때 자주 사용합니다. 여러 원격 프로그램들이 있지만, 오늘은 많은 분들이 사용하는
팀뷰어(team viewer)를 설치부터 사용까지 알아보돋록 하겠습니다.
[목차]
팀뷰어는 개인사용시 ‘무료프로그램’ 임으로 부담없이 쓰실 수 있습니다.
컴퓨터 to 컴퓨터, 핸드폰 to 컴퓨터, 타블렛 to 컴퓨터 등 기기별 지원이 되는 장점이 있습니다.
속도와 확장성이 좋기 때문에 원격 프로그램 입문에도 큰 도움 될 것 입니다.
그럼 이제 순차적으로 끝까지 설치 후 시연해 보도록 하겠습니다.
팀뷰어 (team viewer) 원격 제어
1. 팀뷰어 사이트 접속
프로그램 다운로드 주소 : https://www.teamviewer.com/ko
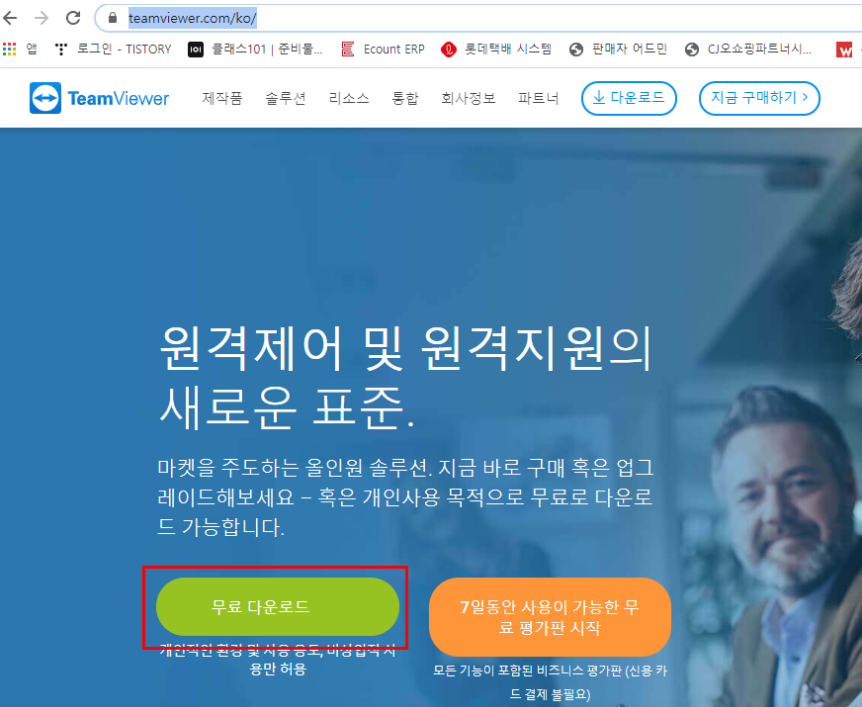
2. 프로그램 다운로드 및 실행
경고창이 뜨면 계속을 누르고 다운로드 합니다.
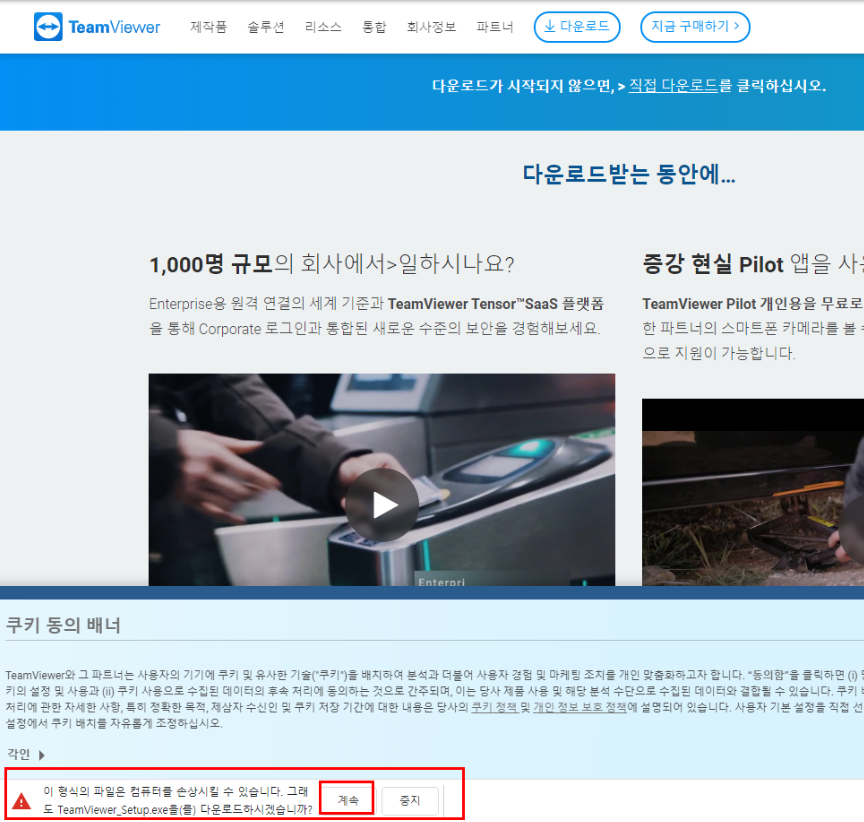
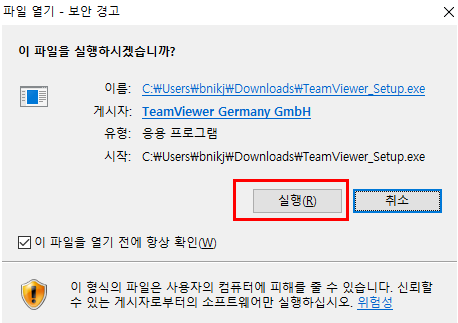
3. 설치하기 (install)
” 설치해 나중에 이 컴퓨터를 원격 제어” 를 선택해 줍니다.
(원격 제어를 원치 않고 접속만 원하는 경우는 “실행만”을 선택합니다)
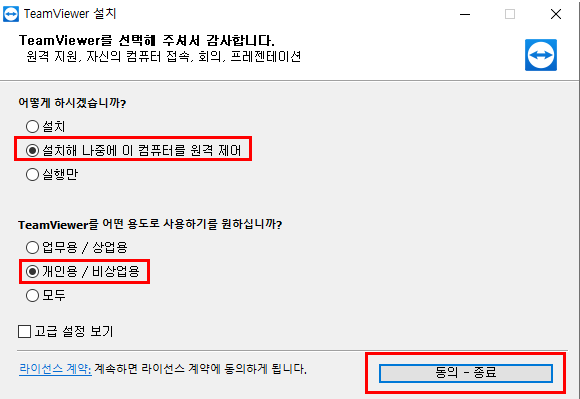
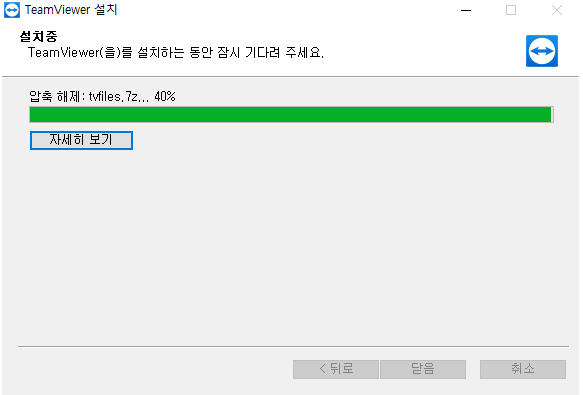
4. 원격 접속 세팅하기
팀뷰어 프로그램을 실행 시키면, 즉시 원격 접속 셋업을 진행 합니다.
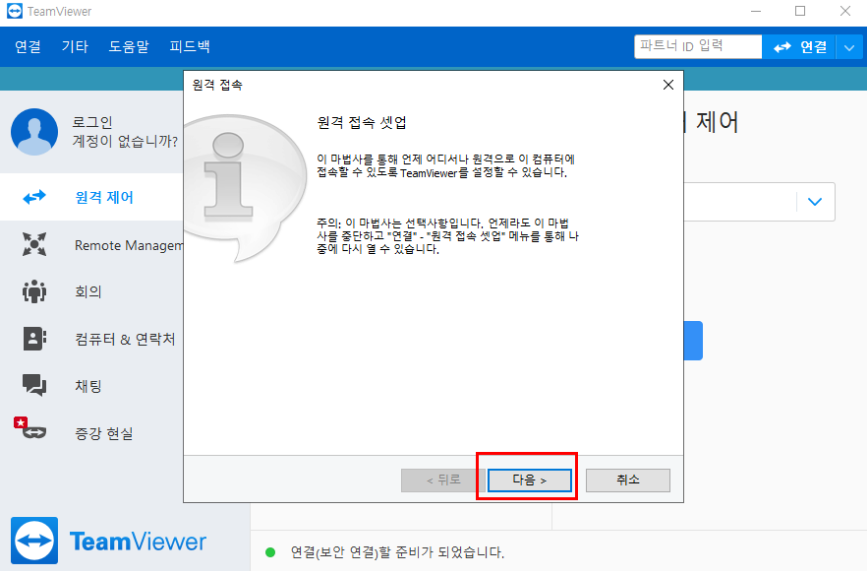
개인 정보를 작성해 줍니다.
컴퓨터 이름 : ex) 집 컴퓨터 \ 비밀번호 : 123456!!!(예시)
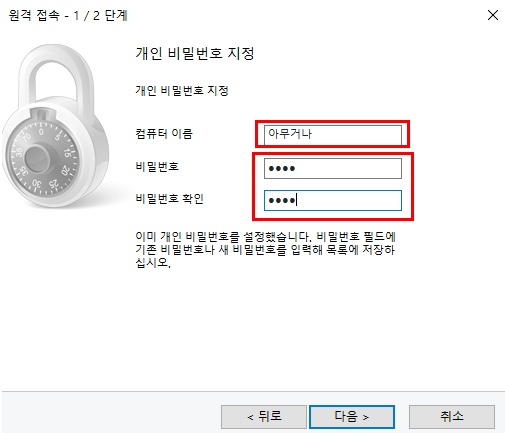
팀뷰어에 가입해서 사용하셔도 되고요,
간단히 쓰실거면 계정 없이 진행하셔도 됩니다.
(패스워드는 핸드폰으로 작성하기 쉬운걸 추천)
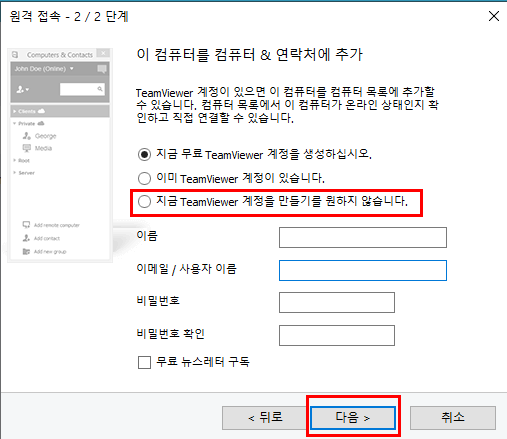
내 컴퓨터 ID가 발급 되었습니다.
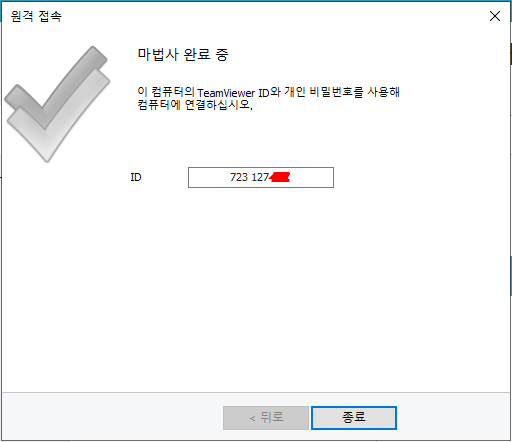
5. 원격 컴퓨터 제어 접속하기
이미 팀뷰어 프로그램이 설치되어 있는 다른 컴퓨터에서 방금 받은 파트너 ID로 접속 합니다.
원격 제어에 체크하고 연결하기를 눌러 줍니다.
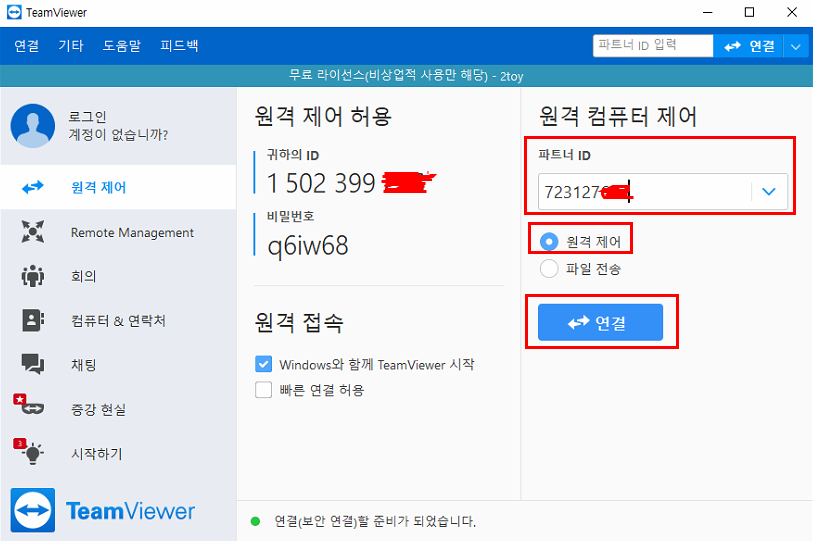
기존 설정한 패스워드를 로그인 합니다.
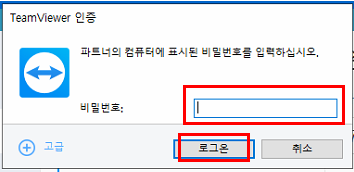
접속이 되면 마우스와 키보드, 사운드까지 마음대로 원격제어가 가능합니다.
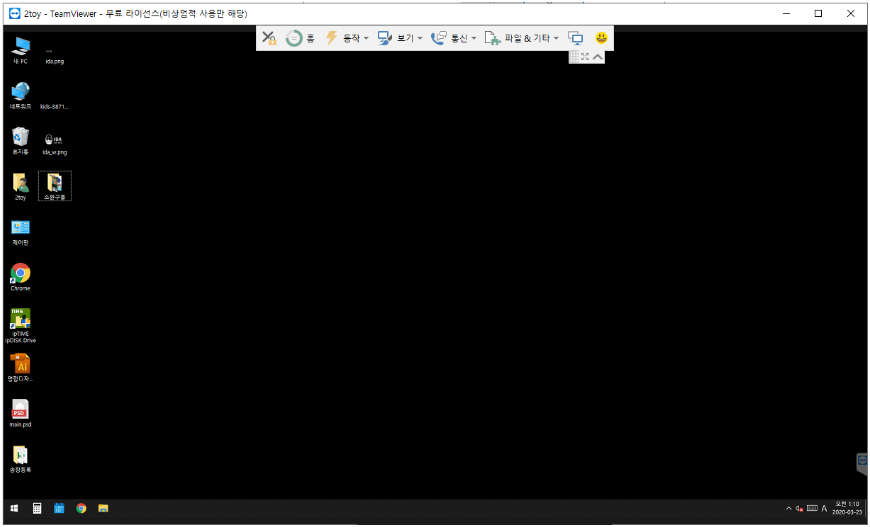
핸드폰이나, 타블렛에서 제어를 원하시는 경우 플레이스토어에서 ‘팀뷰어’ 어플을 다운 받은 후
사용 가능합니다. 아이폰도 어플 받을 수 있습니다.