png는 투명한 배경과 깨끗한 화질이 장점인데요, 의외로 지원하지 않는 사이트를 간혹 보게 됩니다.
굳이 왜 png를 jpg로 변환해서 사용하는가 하면, 역시 jpg의 저용량 고효율 퀄리티를 뽑을 수 있죠
그러다보니, 용량 제한 및 페이지 로딩시간을 위해 png를 jpg로 변환해야 하는 경우가 있습니다.
[목차]
일반적인 그림판이나, 포토샵 프로그램 실행 없이 사진을 변경 하길 원하시는 분!
누구나 쉽고 빠르게 png jpg 변환 사이트를 소개 하겠습니다.
png to jpg
1. png2jpg 웹사이트 접속 (https://png2jpg.com/ko)

2. 파일 업로드
사이트에 들어가서 파일 업로드 버튼을 클릭합니다.
한번에 변환할 수 있는 파일 갯수는 20개 입니다.
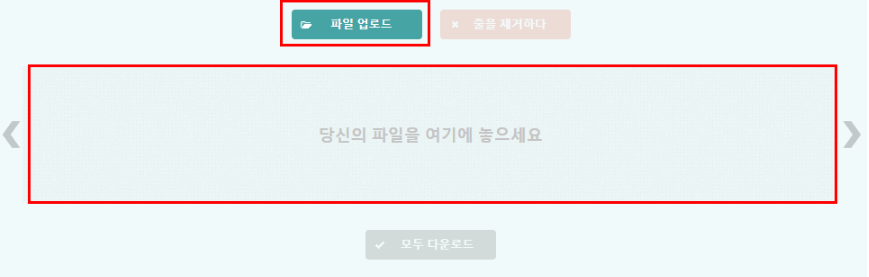
3. png파일 선택 or 폴더에서 여러png 선택 후 드레그 가능
웹사이트지만 윈도우 폴더에서 파일을 이동하듯이, png파일들을 여러개 선택해서 드레그하셔도 됩니다.
아래와 사진과 같이 사진이 순차적으로 변환하는 모습을 볼 수 있습니다.
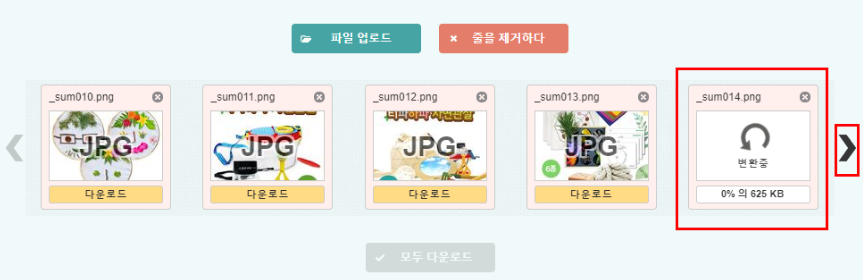
4. 모두 다운로드 후 결과확인
약간의 시간이 흐른 후 모두 다운로드 버튼이 활성화 됩니다.
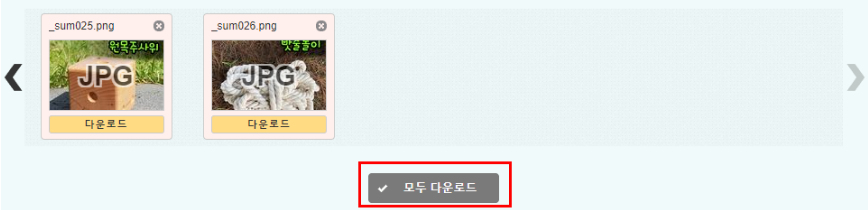
다운로드를 받으면 zip 압축파일로 저장이됩니다.

저장 파일 옆에 버튼을 클릭 후 폴더를 열어 줍니다.
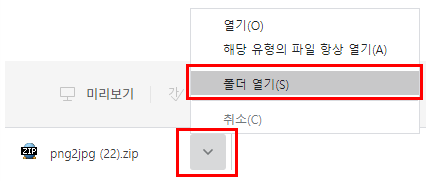
압축된 파일을 풀어서 결과를 확인합니다.
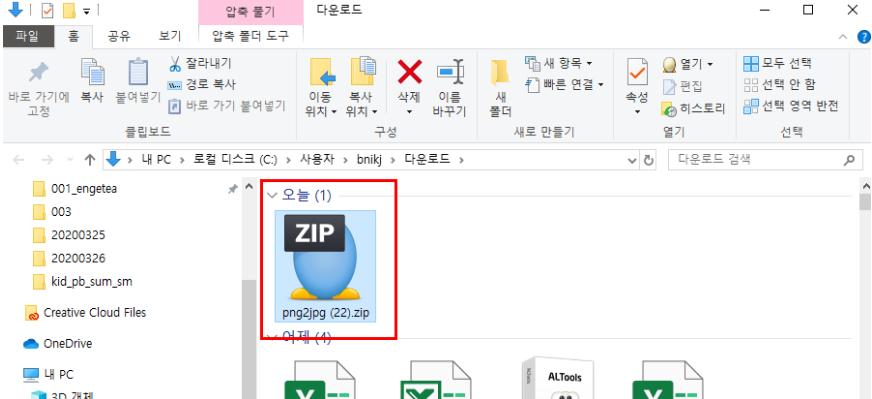
파일은 이름은 그대로고, 확장자만 jpg로 변경 된것을 볼 수 있습니다.
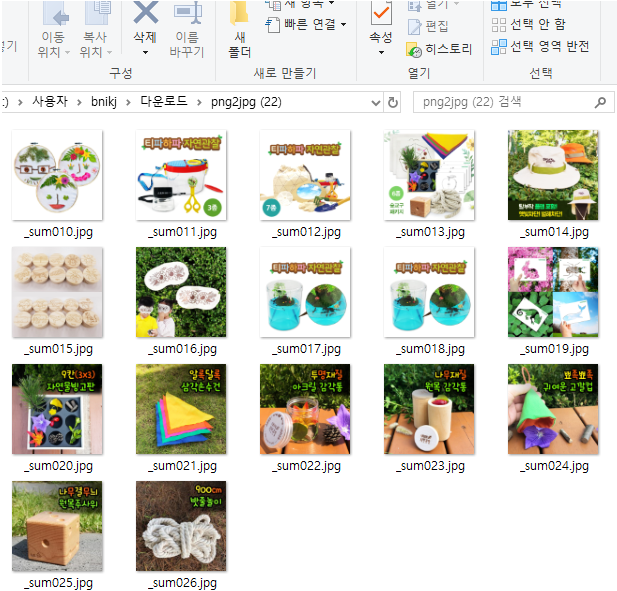
아쉽게도 화질 퀄리티 설정은 없지만, 사용시 충분히 만족할 수 있는 화질을 제공합니다.
쇼핑몰 썸네일 변경이나, 블로그 대량 변경이 필요한 경우 20개의 사진변경은 약간의 제한사항이라 불편할 수 있습니다.
그래도 간편하게 약식으로 사용시 쓰기 좋은 변환 서비스라고 생각됩니다.
차후에 프로그램을 이용해서 사진갯수 제한없이 쉽게 변환하는 방법에 대해서도 글 올려보겠습니다.
따라하시느라 고생 많으셨습니다. 감사합니다.