엑셀은 회사생활에 있어서 필수 프로그램이죠, 그러다보니 많은 엑셀의 고수들을 볼 수 있는데요,
매크로만 잘 사용해도 사무자동화를 이룰 수 있습니다. 업무시간을 단축하기 위해 꼭 필요한 VBA 매크로 기본 설정!
천천히 보시면서 저와 같이 세팅해보도록 합시다.
[목차]
글을 끝까지 보면서 세팅하신 분들은 앞으로 업무의 가성비를 잡는 중요한 시간이 될 것입니다.
그럼 시작해볼까요?
VBA매크로 파일 세팅하기
1. PERSONAL.XLSB 파일 다운로드
다운로드 후 압축을 풀어서 줍니다.
2. 엑셀 열기
엑셀을 열고 기본 새로운 문서를 열어 줍니다.
(창 왼쪽 하단에 ‘시작 -> excel 클릭 -> ctrl + n’)
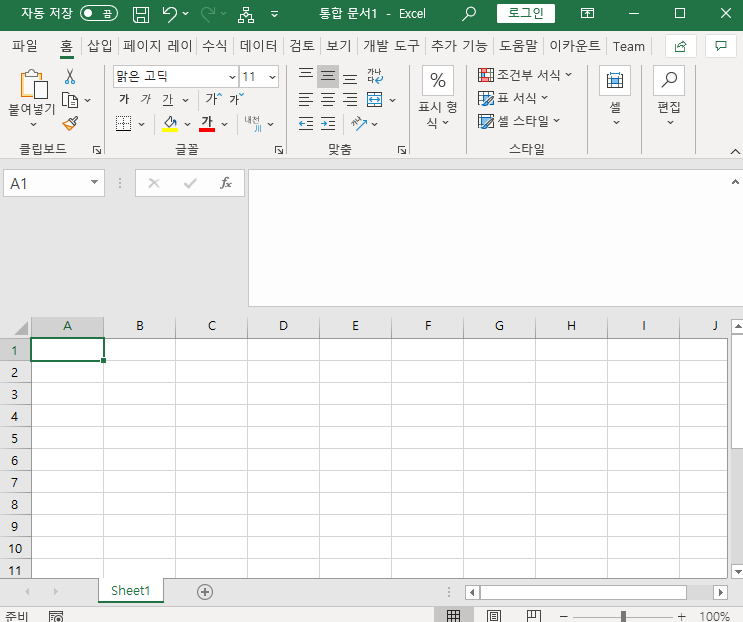
3. Visual Basic 프로그램 열기
코딩창을 열기 위해 ‘엑셀메뉴 -> 개발도구 -> Visual Basic 클릭’
단축키 (alt + F11)
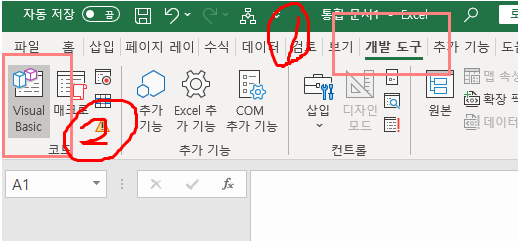
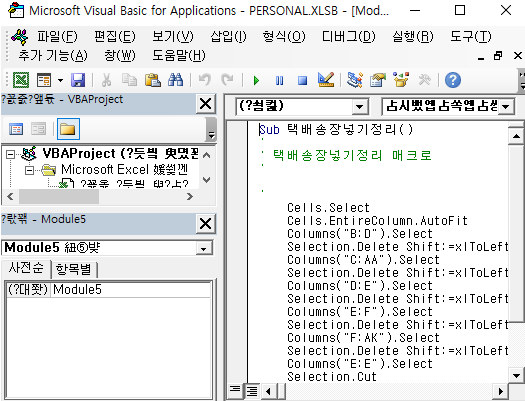
4. 엑셀 내 매크로 파일 적용 경로 찾기
비주얼 베이직 창이 열리면 단축키 (ctrl + g)를 눌러줍니다.
그리고 나서 ? application.StartupPath를 작성 후 Enter(엔터)를 칩니다.
? application.StartupPath
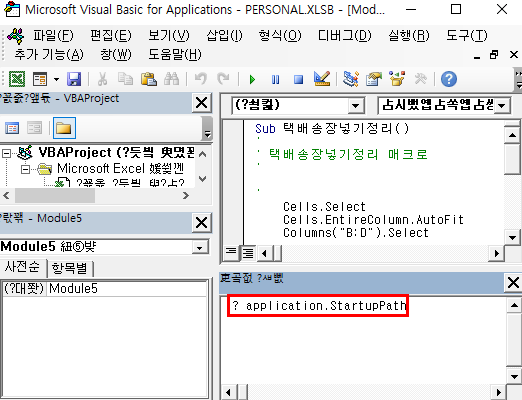
5. 매크로 적용 경로 폴더 열기
경로 주소를 확인 후 복사해줍니다.
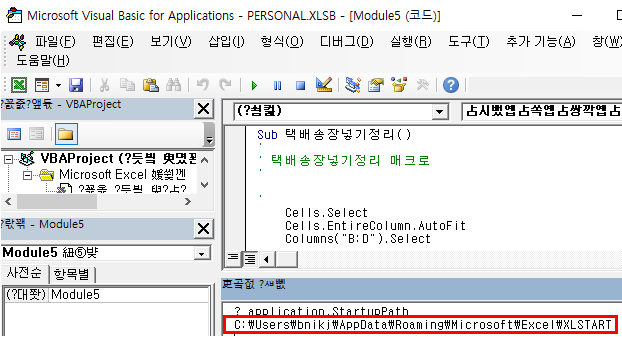

윈도우 탐색기(ctrl + e)를 열고 주소창에 복사한 경로를
붙여넣기(ctrl+v) 후 엔터를 누룹니다.
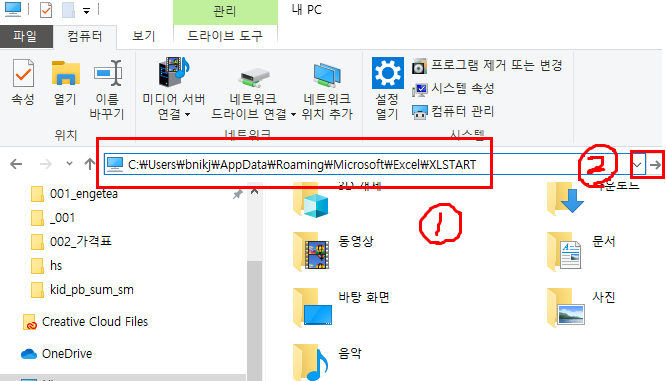
6. PERSONAL.XLSB파일을 경로 폴더에 붙여넣기
엑셀 내부에서 매크로를 사용시 고정적으로 불러 올수 있는
폴더에 파일(PERSONAL.XLSB)을 넣습니다.
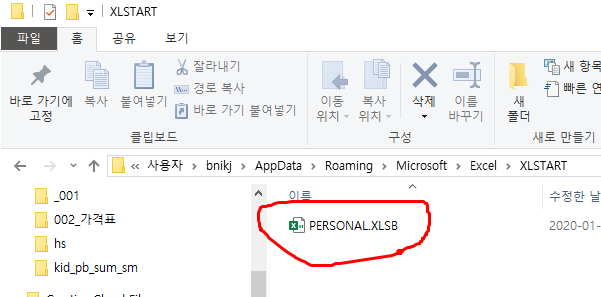
7. 엑셀에서 매크로 실행 후 위치적용
엑셀을 열고 매크로(alt+F8)을 누르면 매크로가 실행됩니다.
매크로 위치 메뉴에서 PERSONAL.XLSB를 선택하면, 코딩된 매크로를 확인 할 수 있습니다.
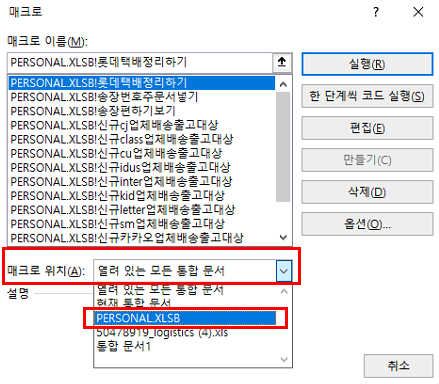
8. Module에 vb코딩 / 자유롭게 사용
엑셀 파일별로 매크로 저장이 되기 때문에 공용으로 사용할 수 없습니다.
지금까지 우리가 세팅한 PERSONAL.XLSB -> Module 안에 코딩을 하면
언제든 어떤 엑셀파일에서도 쉽게 코딩한 매크로를 사용할 수 있으니 너무 편리합니다.
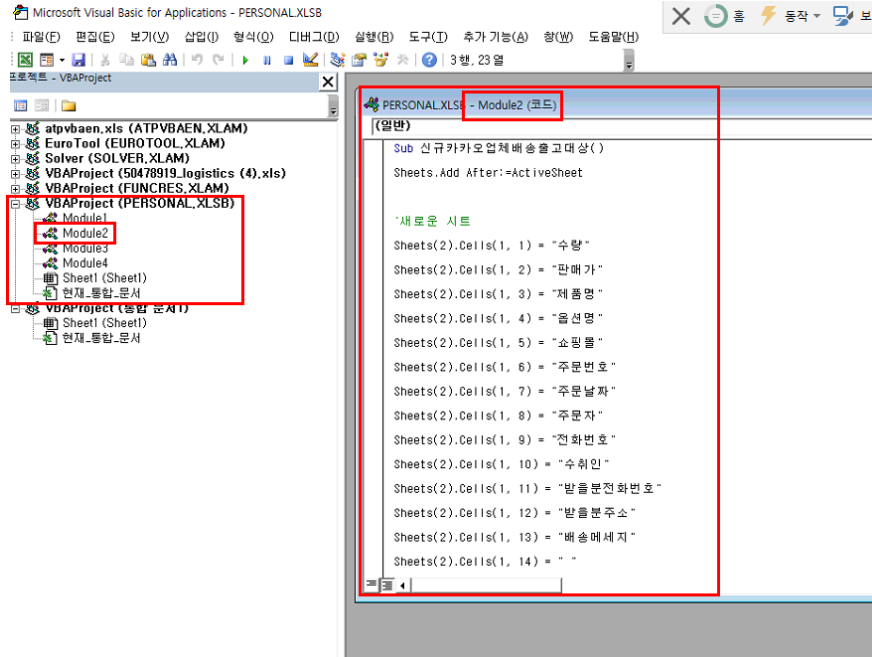
자, 지금까지 매크로 사용을 위한 기본적이 세팅을 해 봤는데요,
사무자동화를 위한 첫걸음이라고 보시면 됩니다.
차후 간단한 VB스크립트 코딩으로 어떻게 매크로 설정을 하는지 알아보도록 하겠습니다.
세팅하느라 고생 하셨고요, 좋은하루 되세요 ^^